Heim >System-Tutorial >Windows-Serie >So ändern Sie den Speicherort des Startmenüs in Win11_So ändern Sie den Speicherort des Startmenüs in Win11
So ändern Sie den Speicherort des Startmenüs in Win11_So ändern Sie den Speicherort des Startmenüs in Win11
- WBOYWBOYWBOYWBOYWBOYWBOYWBOYWBOYWBOYWBOYWBOYWBOYWBnach vorne
- 2024-05-06 13:43:341304Durchsuche
Möchten Sie das Startmenü in Win11 an einen günstigeren Ort verschieben? Der PHP-Editor Baicao stellt Ihnen heute die detaillierte Methode zum Ändern der Startmenüposition in Win11 vor.
1. Klicken Sie zunächst mit der rechten Maustaste auf eine leere Stelle auf dem Desktop und wählen Sie [Personalisieren].
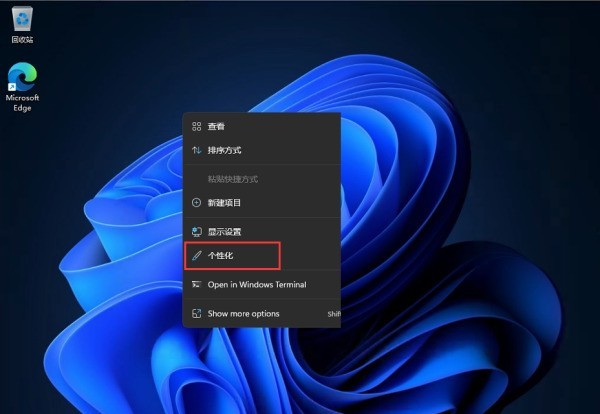
2. Suchen Sie nach Eingabe der Personalisierung die Diskette [Taskleiste] im Menü auf der rechten Seite.
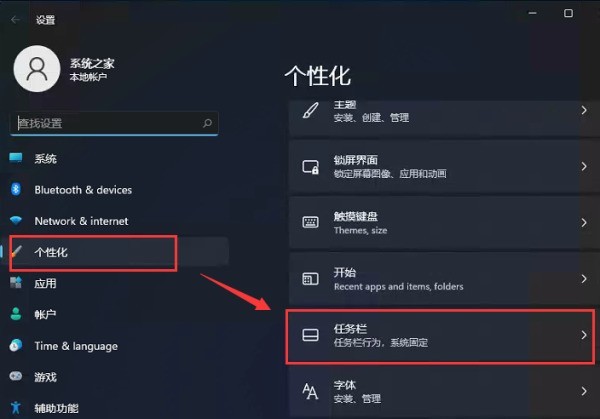
3. Suchen Sie nach dem Aufrufen der Taskleiste nach [Taskleistenverhalten].
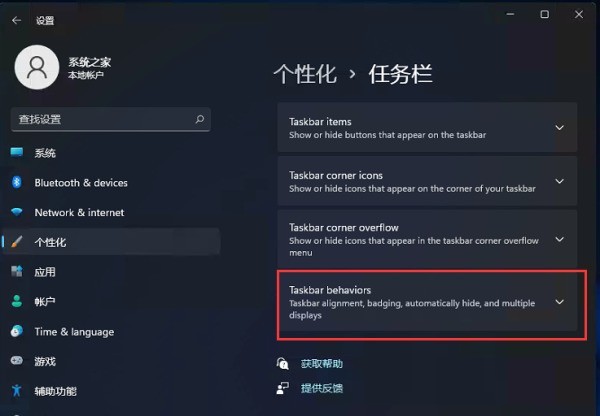
4. Wählen Sie nach dem Klicken die [linke] Ausrichtung des Startmenüs in [Taskleistenausrichtung].
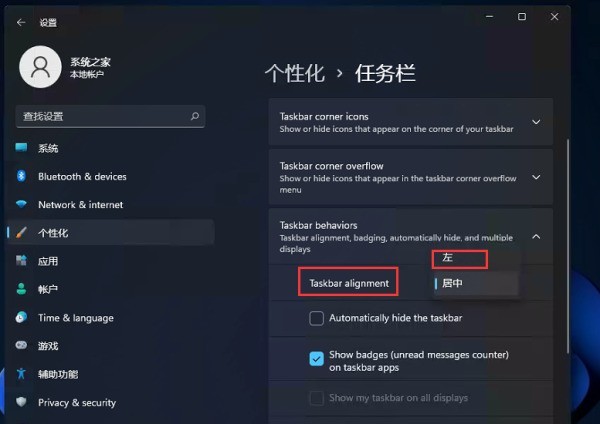
5. Nachdem die Einstellungen abgeschlossen sind, befindet sich auf der linken Seite unser Startmenü.
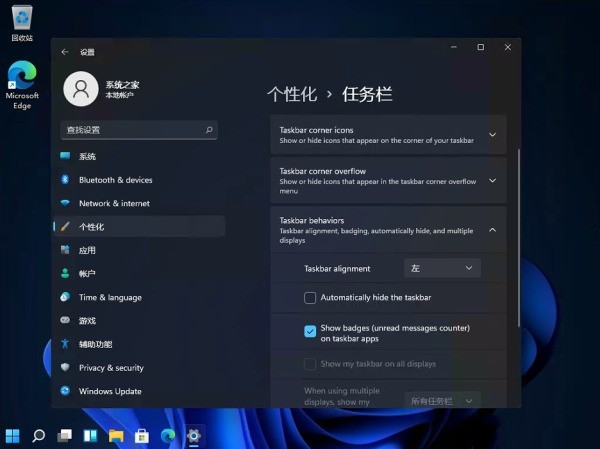
Das obige ist der detaillierte Inhalt vonSo ändern Sie den Speicherort des Startmenüs in Win11_So ändern Sie den Speicherort des Startmenüs in Win11. Für weitere Informationen folgen Sie bitte anderen verwandten Artikeln auf der PHP chinesischen Website!

