Heim >System-Tutorial >Windows-Serie >So wechseln Sie in den abgesicherten Modus beim Booten von Windows 11_So wechseln Sie in den abgesicherten Modus in Win11
So wechseln Sie in den abgesicherten Modus beim Booten von Windows 11_So wechseln Sie in den abgesicherten Modus in Win11
- WBOYWBOYWBOYWBOYWBOYWBOYWBOYWBOYWBOYWBOYWBOYWBOYWBnach vorne
- 2024-05-06 11:58:07610Durchsuche
Beunruhigt Sie das Problem, dass Windows 11 nicht reibungslos starten kann? Der abgesicherte Modus kann eine zuverlässige Fehlerbehebungsumgebung bieten, wenn das System ausfällt oder auf Probleme stößt. Der PHP-Editor Strawberry vermittelt Ihnen hiermit ein tiefgreifendes Verständnis des abgesicherten Modus von Windows 11, von den Eingabemethoden bis hin zu Nutzungshandbüchern, und hilft Ihnen so, Systemprobleme einfach zu lösen. Lesen Sie weiter unten, um die Geheimnisse des abgesicherten Modus zu entschlüsseln und Ihr Windows 11 wieder reibungslos zum Laufen zu bringen.
1. So gelangen Sie in den abgesicherten Modus
1. Klicken Sie zunächst auf das Windows-Symbol am unteren Bildschirmrand, suchen Sie nach [Einstellungen] und öffnen Sie es.
2. Sie finden [Update und Sicherheit] in der Einstellungsoberfläche. Klicken Sie darauf, um es zu öffnen.
3. Wählen Sie die Option [Wiederherstellen] in der linken Spalte von Update und Sicherheit.
4. Nachdem Sie die Wiederherstellungsmenüoberfläche aufgerufen haben, können Sie auf der rechten Seite [Erweiterter Start] sehen. Klicken Sie darunter auf [Jetzt neu starten].
5 Nach dem Neustart des Systems gelangen Sie zur sicheren Betriebsoberfläche und wählen Sie [Fehlerbehebung].
6. Suchen Sie in der Fehlerbehebung nach [Erweiterte Optionen], normalerweise als letztes.
7. Nachdem Sie die erweiterten Optionen eingegeben haben, können Sie [Starteinstellungen] sehen und Enter wählen.
8. Geben Sie die Starteinstellungen ein, um den abgesicherten Modus anzuzeigen, normalerweise [F4] oder [F8].
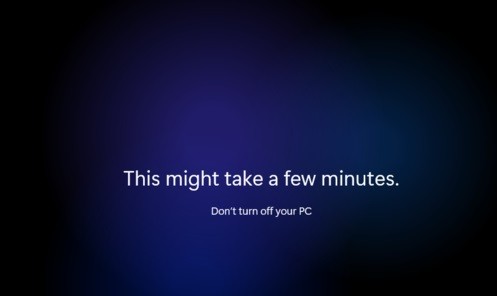
2. Ich kann immer noch nicht in den abgesicherten Modus wechseln, was soll ich tun?
Methode 1:
Schalten Sie den Computer ein und klicken Sie weiter auf die Taste F8, um das Systembetriebsmenü aufzurufen (wenn es sich um ein Win8-, Win8.1- oder Win10-System handelt, drücken Sie nach dem Anzeigen des Startbildschirms lange auf den Netzschalter, um ihn herunterzufahren Wiederholen Sie den Vorgang etwa dreimal in kurzer Zeit, um WinRE {Windows-Wiederherstellungsumgebung} aufzurufen. Einige Benutzer müssen jedoch möglicherweise die Stromversorgung direkt trennen. Auf diese Weise sollte die erweiterte Wiederherstellungsoberfläche nach dem Booten angezeigt werden. Wählen Sie [Zuletzt bekannt Gute Konfiguration], starten Sie den Computer neu und prüfen Sie, ob das Problem behoben werden kann.
Methode 2:
Schalten Sie den Computer ein und klicken Sie weiter auf die Taste F8, um das Systembetriebsmenü aufzurufen (wenn es sich um ein Win8-, Win8.1- oder Win10-System handelt, drücken Sie nach dem Anzeigen des Startbildschirms lange auf den Netzschalter, um ihn herunterzufahren , wiederholen Sie den Vorgang etwa dreimal in kurzer Zeit, um WinRE {Windows Recovery Environment} aufzurufen. Einige Benutzer müssen jedoch möglicherweise die Stromversorgung direkt trennen. Auf diese Weise sollte nach dem Booten die erweiterte Wiederherstellungsoberfläche angezeigt werden. Suchen Sie dann nach [. Abgesicherter Modus] und rufen Sie den [Abgesicherten Modus] auf. Wenn Sie erfolgreich eintreten können, klicken Sie auf [Start] → [Alle Programme] → [Zubehör] → [Systemprogramme] → [Systemwiederherstellung]. Das [Dialogfeld zur Systemwiederherstellung] wird angezeigt , wählen Sie [Meinen Computer auf einen früheren Zeitpunkt wiederherstellen] aus. Auf diese Weise können Sie die mit dem Windows-System gelieferte Systemwiederherstellungsfunktion verwenden, um einen Wiederherstellungspunkt wiederherzustellen, an dem es normal booten konnte. (Wenn ja)
Überprüfen Sie, ob es sich um ein Hardwareproblem handelt:
Es liegt ein Problem mit dem Motherboard vor: Das BIOS hat keinen Strom und kann sich nicht an die Festplatteninformationen erinnern. Wenn Ihr Systemdatum falsch ist, ist dies wahrscheinlich der Grund .
Lösung: Ersetzen Sie die BIOS-Batterie und rufen Sie das BIOS erneut auf, um die Festplatte zu erkennen.
Das obige ist der detaillierte Inhalt vonSo wechseln Sie in den abgesicherten Modus beim Booten von Windows 11_So wechseln Sie in den abgesicherten Modus in Win11. Für weitere Informationen folgen Sie bitte anderen verwandten Artikeln auf der PHP chinesischen Website!
In Verbindung stehende Artikel
Mehr sehen- Was sollten Sie tun, wenn das Win10-System Sie darauf hinweist, dass für Ihr Gerät die Gefahr besteht, dass es abläuft?
- Wo stellt man den klassischen Modus im Win10-System ein?
- So überprüfen Sie die Aktivierungszeit von Win11
- Ist es notwendig, den Schnellstart in Win11 zu deaktivieren?
- So richten Sie den virtuellen Speicher im Win10-System ein

