 Hardware-Tutorial
Hardware-Tutorial Hardware-Neuigkeiten
Hardware-Neuigkeiten So erhalten Sie Ton über Computerkopfhörer und -lautsprecher
So erhalten Sie Ton über Computerkopfhörer und -lautsprecherSo erhalten Sie Ton über Computerkopfhörer und -lautsprecher

Was tun, wenn kein Ton zu hören ist, wenn die Kopfhörer und Lautsprecher des Computers nicht gleichzeitig verwendet werden können?
Im Allgemeinen kann das Problem nach einem Neustart des Computers behoben werden. Klicken Sie mit der rechten Maustaste auf „Arbeitsplatz“ --- „Eigenschaften“ --- „Hardware“ --- „Geräte-Manager“ und öffnen Sie „Sound-, Video- und Gamecontroller“, um festzustellen, ob ein Problem vorliegt Davor steht ein gelbes „“.
Wenn Ihre Computerkopfhörer normal funktionieren, aber kein Ton aus dem Lautsprecher kommt, kann das mehrere Gründe haben: Problem mit der Stromversorgung des Lautsprechers: Bitte stellen Sie sicher, dass Ihr Lautsprecher richtig eingeschaltet und an die Stromquelle angeschlossen ist.
Wenn Sie Kopfhörer und Lautsprecher eines Desktop-Computers gleichzeitig verwenden möchten, müssen Sie dies in der „Systemsteuerung“ des Computers einrichten. Materialwerkzeuge: Desktop-Computer Windows 7-System. Der spezifische Vorgang umfasst die folgenden Schritte: Klicken Sie zum Aufrufen auf „Systemsteuerung“ in der „Startmenü“-Oberfläche des Computers.
Warum gibt es in Win7 keinen Ton, wenn ich die Kopfhörer anschließe? Ursache des Problems: Stellen Sie zunächst sicher, dass Ihre Frontplattenschnittstelle einfach zu bedienen ist, und stellen Sie dann sicher, dass die Schnittstellenleitungen nicht richtig angeschlossen sind. Normalerweise ist Ihre Frontplattenbuchse deaktiviert.
So richten Sie externe Lautsprecher und Kopfhörer so ein, dass sie im Win10-System gleichzeitig klingen
1 So verwenden Sie Kopfhörer und Lautsprecher gleichzeitig in Win10: Klicken Sie mit der rechten Maustaste auf eine leere Stelle auf dem Desktop und wählen Sie Personalisieren. Doppelklicken Sie auf die Systemsteuerung auf dem Desktop, um die Systemsteuerung aufzurufen, und wählen Sie „Sound und Hardware“. Klicken Sie auf „Sound und Hardware“, um den Realtek High Definition Audio Manager aufzurufen und auszuwählen.
2. Schritt eins: Öffnen Sie die Systemsteuerung und suchen Sie nach VIA HD Audio Deck. Schritt 2: Klicken Sie auf das Tools-Symbol im roten Kreis. Schritt 3: Suchen Sie die Vorderseite im roten Kreis unten und klicken Sie. Anschließend bestätigen. Schritt 4: Nach Abschluss erscheint das folgende Symbol unten rechts am Computer und die Kopfhörer und Lautsprecher geben gleichzeitig Ton aus.
3. Die Schritte, um den Computer-Audio- und Kopfhörer-Sound im WIN10-System gleichzeitig zu erzeugen, sind wie folgt: Öffnen Sie die Systemsteuerung und suchen Sie das VIA HD Audio Deck, wie unten gezeigt: Klicken Sie auf das Werkzeugsymbol im roten Kreis, wie in gezeigt Das Bild unten: Finden Sie das rote Symbol vorne und unten. Klicken Sie in den Kreis. Anschließend bestätigen.
4. Die spezifischen Schritte zum Einrichten von Kopfhörern und Lautsprechern für die gleichzeitige Tonwiedergabe in Win10 sind wie folgt: Die Materialien, die vorbereitet werden müssen, sind: Computer, Kopfhörer und Lautsprecher. Öffnen Sie zunächst das Bedienfeld. Klicken Sie dann auf der Seite auf „Hardware- und Soundoptionen“. Klicken Sie dann auf der Seite auf die Option „RealtekHd Audio Manager“.
So richten Sie den Computer so ein, dass die Lautsprecher und Kopfhörer gleichzeitig Ton haben (Bild und Text)
1. Schließen Sie die Kopfhörer oder Lautsprecher an: Stecken Sie die Kopfhörer oder Lautsprecher in die Audiobuchse des Computers. Wenn Ihr Computer über keine Audiobuchse verfügt, sollten Sie die Verwendung eines USB-Dongles oder einer Bluetooth-Verbindung in Betracht ziehen.
2. So verwenden Sie Win10-Kopfhörer und -Lautsprecher gleichzeitig: Klicken Sie mit der rechten Maustaste auf eine leere Stelle auf dem Desktop und wählen Sie Personalisieren. Doppelklicken Sie auf die Systemsteuerung auf dem Desktop, um die Systemsteuerung aufzurufen, und wählen Sie „Sound und Hardware“. Klicken Sie auf „Sound und Hardware“, um den Realtek High Definition Audio Manager aufzurufen und auszuwählen.
3. Klicken Sie zunächst auf die „WIN-Taste“ in der unteren linken Ecke des Desktops und dann auf „Systemsteuerung“. Klicken Sie nach dem Aufrufen der Systemsteuerung auf „Realtek High Definition Audio Manager“. Klicken Sie nach dem Aufrufen des Audio-Managers rechts auf das Symbol „Ordner“. Aktivieren Sie „Erkennung der Frontplattenbuchse deaktivieren“ und klicken Sie auf „OK“.
4. Wie richte ich Computer-Kopfhörer und Lautsprecher ein, um gleichzeitig Ton zu hören? Versuchen Sie zunächst, Ihre Kopfhörer an andere Tonquellen (MP3CD, andere Computer) anzuschließen, um festzustellen, ob es ein Problem mit den Kopfhörern gibt. Wenn das Problem nicht bei den Kopfhörern liegt, prüfen Sie noch einmal, ob Ihre Kopfhörer richtig angeschlossen sind.
So schließen Sie Kopfhörer an den Computer an und verwenden Lautsprecher, um gleichzeitig externe Sounds abzuspielen
1 Klicken Sie zum Aufrufen auf „Systemsteuerung“. Wählen Sie „Hardware und Sound“ in der „Systemsteuerung“, um mit dem nächsten Schritt fortzufahren. Suchen Sie nach „Realtek High Definition Audio Manager“ und klicken Sie zur Eingabe.
2. Drücken Sie zunächst die Tasten WIN+E, um das Computerfenster zu öffnen, und klicken Sie auf „Systemsteuerung öffnen“. Klicken Sie nach dem Aufrufen der Systemsteuerung auf die Option „Hardware und Sound“. Klicken Sie dann rechts, um „Realtek High Definition Audio Manager“ zu öffnen.
3. Stecken Sie zuerst das Audiokabel und das Kopfhörerkabel in die Rückseite des Lautsprechers, das Audioloch (grün) und die Vorderseite des Kopfhörers (grün). 2. Öffnen Sie den Musikplayer (QQ Music, Kugou, Kuwo...) und spielen Sie Musik ab. Klicken Sie mit der rechten Maustaste auf Realtek HD Audio Manager.
4. Wie richte ich Computer-Kopfhörer und Lautsprecher ein, um gleichzeitig Ton zu hören? Versuchen Sie zunächst, Ihre Kopfhörer an andere Tonquellen (MP3CD, andere Computer) anzuschließen, um festzustellen, ob es ein Problem mit den Kopfhörern gibt. Wenn das Problem nicht bei den Kopfhörern liegt, prüfen Sie noch einmal, ob Ihre Kopfhörer richtig angeschlossen sind.
5. Die Kopfhörer und Lautsprecher des Computers klingen zusammen. Die Lösung besteht darin, den Kopfhörerausgang auf der Vorderseite oder den Lautsprecherausgang auf der Rückseite einzustellen, sodass Sie das Gerät auswählen können, das Sie beschallen möchten.
So sorgen Sie dafür, dass Computerkopfhörer und -lautsprecher gleichzeitig klingen
1 Klicken Sie zum Aufrufen auf „Systemsteuerung“ im „Startmenü“. Wählen Sie „Hardware und Sound“ in der „Systemsteuerung“, um mit dem nächsten Schritt fortzufahren. Suchen Sie nach „Realtek High Definition Audio Manager“ und klicken Sie zur Eingabe.
2. Klicken Sie mit der linken Maustaste, um das Häkchen in diesem Kontrollkästchen zu entfernen, und klicken Sie dann auf: Schließen Sie dann die Kopfhörer an. Es wird kein Ton ausgegeben, sondern nur die Kopfhörer Um gleichzeitig den Ton zu hören, drehen Sie den Kopfhörerstecker.
3. Klicken Sie zunächst auf die „WIN-Taste“ in der unteren linken Ecke des Desktops und dann auf „Systemsteuerung“. Klicken Sie nach dem Aufrufen der Systemsteuerung auf „Realtek High Definition Audio Manager“. Klicken Sie nach dem Aufrufen des Audio-Managers rechts auf das Symbol „Ordner“. Aktivieren Sie „Erkennung der Frontplattenbuchse deaktivieren“ und klicken Sie auf „OK“.
4. Computerkopfhörer und Lautsprecher klingen zusammen. Die Lösung besteht darin, den Kopfhörerausgang auf der Vorderseite oder den Lautsprecherausgang auf der Rückseite einzustellen, sodass Sie das Gerät auswählen können, das Sie beschallen möchten.
5. So verwenden Sie Win10-Kopfhörer und -Lautsprecher gleichzeitig: Klicken Sie mit der rechten Maustaste auf eine leere Stelle auf dem Desktop und wählen Sie Personalisieren. Doppelklicken Sie auf die Systemsteuerung auf dem Desktop, um die Systemsteuerung aufzurufen, und wählen Sie „Sound und Hardware“. Klicken Sie auf „Sound und Hardware“, um den Realtek High Definition Audio Manager aufzurufen und auszuwählen.
6. Die meisten Computer schalten die externen Lautsprecher automatisch aus, nachdem sie Kopfhörer angeschlossen haben. In der täglichen Arbeit und im Alltag braucht man manchmal Kopfhörer und Lautsprecher, um gleichzeitig Ton zu haben.
Das obige ist der detaillierte Inhalt vonSo erhalten Sie Ton über Computerkopfhörer und -lautsprecher. Für weitere Informationen folgen Sie bitte anderen verwandten Artikeln auf der PHP chinesischen Website!
 Beste FPS-Spiele 2025: Wesentliche Schützen aus der ersten PersonApr 17, 2025 am 10:58 AM
Beste FPS-Spiele 2025: Wesentliche Schützen aus der ersten PersonApr 17, 2025 am 10:58 AMDie besten FPS -Spiele im Jahr 2025 sind mit Action beladen, egal ob Sie alleine oder mit Freunden spielen. Das Spielen eines Ego-Shooters, insbesondere eines Multiplayer-Spiels, kann zu einer ernsthaften Verpflichtung führen-Sie lernen die Macken verschiedener Waffen und Charaktere
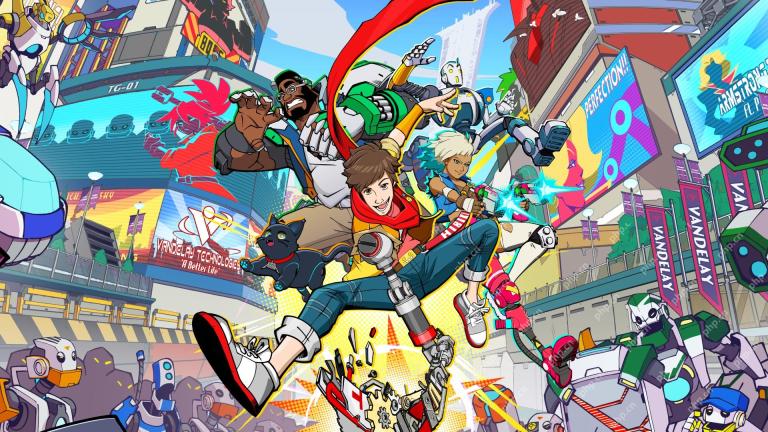 Beste Steam Deck -Spiele 2025: Top -Picks für Valve's Handheld -KonsoleApr 17, 2025 am 10:50 AM
Beste Steam Deck -Spiele 2025: Top -Picks für Valve's Handheld -KonsoleApr 17, 2025 am 10:50 AMMit den besten Steam Deck-Spielen im Jahr 2025 können Sie einige der besten Steam-Spiele auf einem reisefreundlichen Handheld-Gerät genießen, sodass Sie diese fantastischen Titel auf Ihren Reisen mitnehmen können. Während Sie möglicherweise nicht jedes einzelne Dampfspiel finden können, auf dem Sie verfügbar sind
 Beste Zombie -Spiele 2025: Unsere Top -Picks für Untote getötetApr 17, 2025 am 10:32 AM
Beste Zombie -Spiele 2025: Unsere Top -Picks für Untote getötetApr 17, 2025 am 10:32 AMDie besten Zombie -Spiele umfassen das Beste beim Spielen, da sie zu diesem Zeitpunkt seit Jahrzehnten da sind. Und obwohl es in der klassischen Serie wie Resident Evil viel Spaß gibt, gab es einige jüngste Serien, die bewiesen haben
 Beste Indie -Spiele 2025: Die größten Titel aus kleineren StudiosApr 17, 2025 am 09:20 AM
Beste Indie -Spiele 2025: Die größten Titel aus kleineren StudiosApr 17, 2025 am 09:20 AMDie besten Indie -Spiele im Jahr 2025 bieten eine Vielzahl von Genres und Geschichten, die Spieler genießen können. Aber in dieser Zeit kann es manchmal schwierig sein, herauszufinden, welches für Sie geeignet ist. Viele dieser Indie -Spiele decken eine breite Palette von G ab
 Bewertung: ECOVACS 'x8 Pro Omni -Roboter arbeitet jetzt mit HomeKit zusammenApr 17, 2025 am 06:01 AM
Bewertung: ECOVACS 'x8 Pro Omni -Roboter arbeitet jetzt mit HomeKit zusammenApr 17, 2025 am 06:01 AMMit iOS 18.4 fügte Apple HomeKit Unterstützung für Roboterstaubsauger hinzu. Es gibt einige maßgebliche Roboter-Vakuum, die zur Home-App zur Verwendung mit Siri hinzugefügt werden können, einschließlich des Deebot X8 Pro Omni von Ecovacs. Ich habe den X8 Pro Omni für t getestet
 Enthüllen Sie versteckte Ordnergrößen im MacOS -Finder mit diesen TricksApr 17, 2025 am 01:11 AM
Enthüllen Sie versteckte Ordnergrößen im MacOS -Finder mit diesen TricksApr 17, 2025 am 01:11 AMWenn Sie den MacOS-Finder in der Listenansicht verwenden, sehen Sie die Größen einzelner Dateien-jedoch nicht in Ordner. macOS überspringt standardmäßig Berechnungsgrößen, um die Leistung der Liste schnell zu halten, insbesondere die Leistung
 Die besten Multiplayer -PC -Spiele 2025: Unsere Auswahl für die besten Titel, die mit anderen spielen könnenApr 16, 2025 am 09:35 AM
Die besten Multiplayer -PC -Spiele 2025: Unsere Auswahl für die besten Titel, die mit anderen spielen könnenApr 16, 2025 am 09:35 AMDie besten Multiplayer -PC -Spiele im Jahr 2025 sind eine fantastische Möglichkeit, Spaß mit Freunden zu haben oder einfach zu sehen, was alle anderen genießen. Wenn Sie ein Fan von schnelllebigen Action-Spielen sind, werden Sie sich freuen, dass viele der Einträge in dieser Liste gerade sind
 Bewertung: Die Roam Power Bank von ALOGIC berechnet alle Ihre Geräte unterwegsApr 16, 2025 am 06:07 AM
Bewertung: Die Roam Power Bank von ALOGIC berechnet alle Ihre Geräte unterwegsApr 16, 2025 am 06:07 AMTragbare Ladegeräte mit mehreren Geräten sind beliebter Zubehör für häufige Reisende und bieten die Möglichkeit, Ihr iPhone, Apple Watch, AirPods und in einigen Fällen andere Geräte aufrechtzuerhalten, die nicht in der Ferne aufgeladen sind. Alogics kürzlich hat Roam 21.000mah gestartet


Heiße KI -Werkzeuge

Undresser.AI Undress
KI-gestützte App zum Erstellen realistischer Aktfotos

AI Clothes Remover
Online-KI-Tool zum Entfernen von Kleidung aus Fotos.

Undress AI Tool
Ausziehbilder kostenlos

Clothoff.io
KI-Kleiderentferner

AI Hentai Generator
Erstellen Sie kostenlos Ai Hentai.

Heißer Artikel

Heiße Werkzeuge

WebStorm-Mac-Version
Nützliche JavaScript-Entwicklungstools

Dreamweaver CS6
Visuelle Webentwicklungstools

Herunterladen der Mac-Version des Atom-Editors
Der beliebteste Open-Source-Editor

DVWA
Damn Vulnerable Web App (DVWA) ist eine PHP/MySQL-Webanwendung, die sehr anfällig ist. Seine Hauptziele bestehen darin, Sicherheitsexperten dabei zu helfen, ihre Fähigkeiten und Tools in einem rechtlichen Umfeld zu testen, Webentwicklern dabei zu helfen, den Prozess der Sicherung von Webanwendungen besser zu verstehen, und Lehrern/Schülern dabei zu helfen, in einer Unterrichtsumgebung Webanwendungen zu lehren/lernen Sicherheit. Das Ziel von DVWA besteht darin, einige der häufigsten Web-Schwachstellen über eine einfache und unkomplizierte Benutzeroberfläche mit unterschiedlichen Schwierigkeitsgraden zu üben. Bitte beachten Sie, dass diese Software

Sicherer Prüfungsbrowser
Safe Exam Browser ist eine sichere Browserumgebung für die sichere Teilnahme an Online-Prüfungen. Diese Software verwandelt jeden Computer in einen sicheren Arbeitsplatz. Es kontrolliert den Zugriff auf alle Dienstprogramme und verhindert, dass Schüler nicht autorisierte Ressourcen nutzen.





