Heim >Software-Tutorial >Bürosoftware >Word-Tipps: 3 Möglichkeiten, den vorherigen Schritt schnell zu wiederholen
Word-Tipps: 3 Möglichkeiten, den vorherigen Schritt schnell zu wiederholen
- 王林nach vorne
- 2024-05-03 08:10:06641Durchsuche
Wie kann ich den vorherigen Schritt schnell wiederholen? Beim Bearbeiten eines Word-Dokuments ist es häufig erforderlich, den vorherigen Schritt zu wiederholen. Obwohl die manuelle Wiederholung zeitaufwändig und fehleranfällig ist, stellt der PHP-Editor Xiaoxin hier drei Methoden vor, um Ihnen die schnelle Wiederholung von Vorgängen zu erleichtern. In diesem Artikel werden die Schritte für jede Methode detailliert beschrieben, sodass Sie viel Zeit und Mühe sparen können. Lesen Sie weiter, um zu erfahren, wie Sie effizienter mit Ihren Word-Dokumenten arbeiten.
Methode 1: Verwenden Sie die Funktion „Format Paint“
Wenn Sie die Formatierung von Texten oder Absätzen wiederholen müssen, wissen viele, dass Sie in Word-Dokumenten die Funktion „Format Painter“ verwenden können.
Aber nachdem Sie einmal auf „Format aktualisieren“ geklickt haben, können Sie es nur einmal aktualisieren. Wenn es viele Inhalte gibt, wird es sehr zeitaufwändig sein. Solange Sie auf „Format Painter“ doppelklicken, können Sie „Format Painter“ tatsächlich unbegrenzt oft ausführen, ohne wiederholt klicken zu müssen.
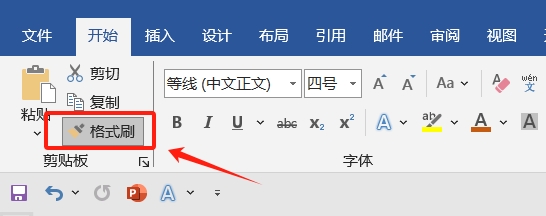
Methode 2: Verwenden Sie die Tastenkombination „Strg+Y“
Nachdem wir Word bearbeitet haben, müssen wir nur noch die Stelle auswählen, an der der Vorgang wiederholt werden muss, und dann die Tastenkombination „Strg+Y“ drücken, um den vorherigen Schritt zu wiederholen.
Zum Beispiel haben wir den Text im Bild ausgewählt und seine Farbe auf Rot eingestellt:
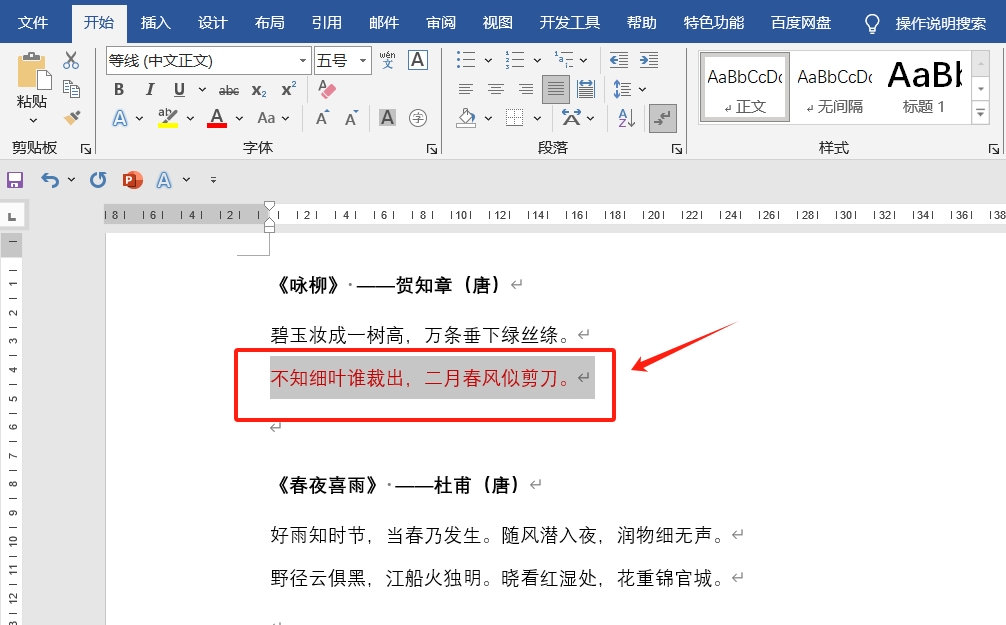
Dann müssen Sie diesen Vorgang für anderen Text wiederholen. Wählen Sie einfach den Textteil aus, der festgelegt werden soll, und drücken Sie dann die Tastenkombination „Strg+Y“, um ihn auf Rot zu setzen.
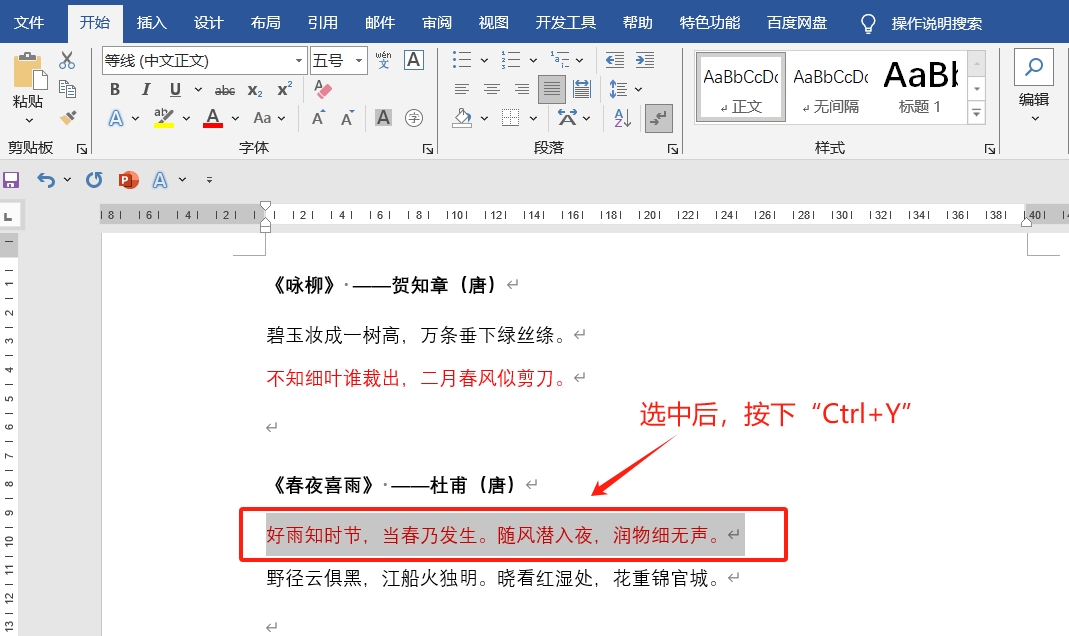
Methode 3: Verwenden Sie die Tastenkombination „F4“
Die Tastenkombinationen „F4“ und „Strg+Y“ haben die gleiche Funktion, sie wiederholen beide den vorherigen Vorgang im Word-Dokument.
Zusätzlich zu den oben genannten Beispielen gibt es viele sich wiederholende Vorgänge, die mit diesen beiden Tastenkombinationen ausgeführt werden können. Nachdem Sie beispielsweise mehrere Bilder in ein Word-Dokument eingefügt haben, können Sie die Größe aller Bilder mithilfe von Tastenkombinationen schnell vereinheitlichen.
Wir müssen nur das erste Bild auswählen und dann auf der Menüregisterkarte im Bereich „Größe“ der Benutzeroberfläche „Bildformat“ auf das „Pfeil“-Symbol klicken Größe des Bildes.

Nachdem Sie die Einstellung der Größe des ersten Bildes abgeschlossen haben, wählen Sie nacheinander weitere Bilder aus, wenn Sie ein Bild auswählen. Der Vorgang des vorherigen Schritts wird wiederholt, d. h. das Bild wird wiederholt entsprechend dem ursprünglich eingestellten Wert angepasst werden. Auf diese Weise können alle Bilder schnell auf eine einheitliche Größe angepasst werden.
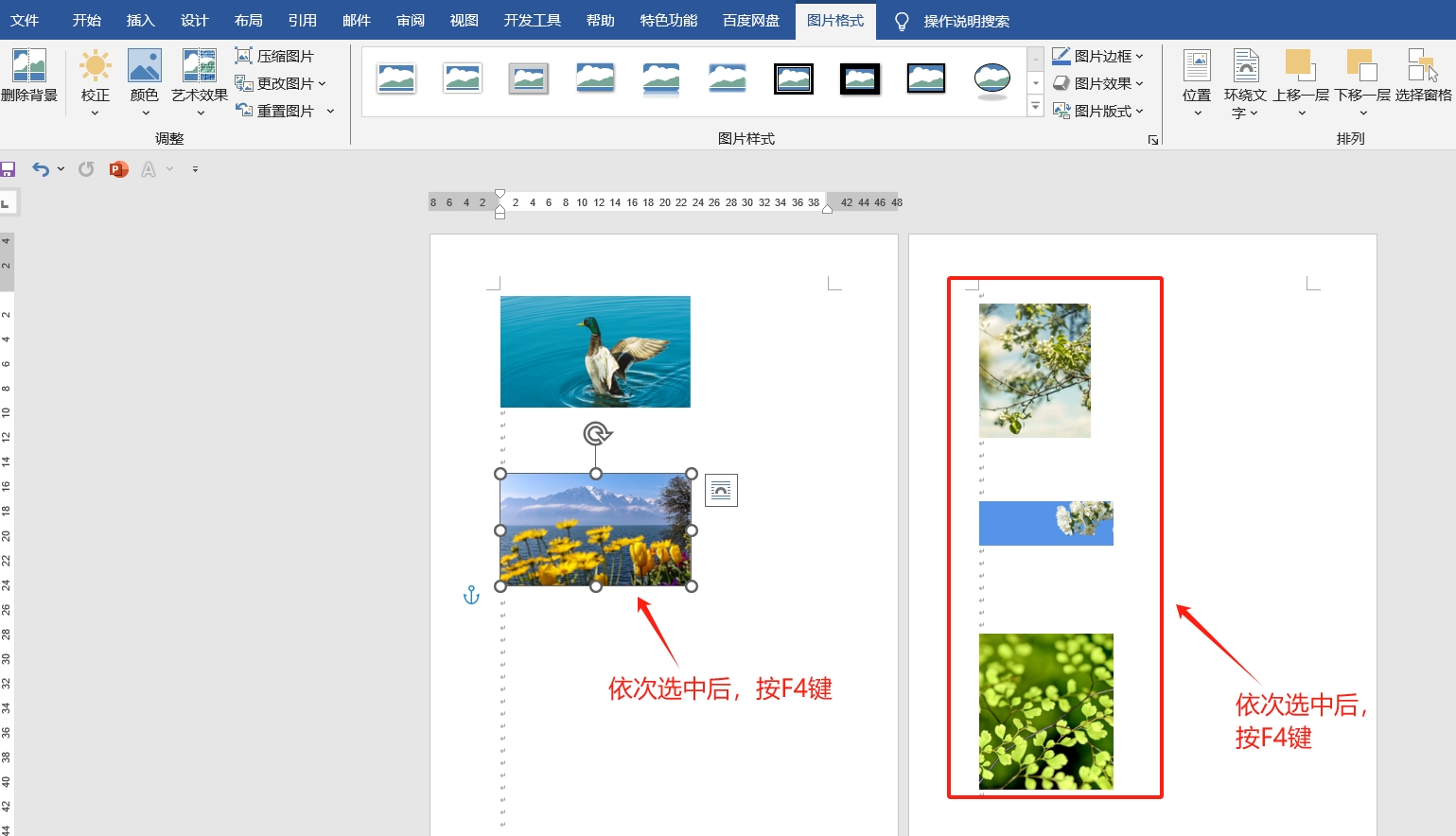
Das obige ist der detaillierte Inhalt vonWord-Tipps: 3 Möglichkeiten, den vorherigen Schritt schnell zu wiederholen. Für weitere Informationen folgen Sie bitte anderen verwandten Artikeln auf der PHP chinesischen Website!
In Verbindung stehende Artikel
Mehr sehen- Ausführliche Erklärung zum Öffnen und Lesen von CSV-Dateien
- Schritte und Vorsichtsmaßnahmen zum Öffnen und Verarbeiten von Dateien im CSV-Format
- Methoden und Tipps zum Öffnen von CSV-Dateien: Geeignet für eine Vielzahl von Software
- Eine Kurzanleitung zur CSV-Dateibearbeitung
- Erfahren Sie, wie Sie CSV-Dateien richtig öffnen und verwenden

