 Mobiles Tutorial
Mobiles Tutorial Android Telefon
Android Telefon So richten Sie den drahtlosen Netzwerkdruck auf dem Drucker ein (bequem)
So richten Sie den drahtlosen Netzwerkdruck auf dem Drucker ein (bequem)So richten Sie den drahtlosen Netzwerkdruck auf dem Drucker ein (bequem)
In der modernen Büroumgebung ist kabelloses Drucken zu einem unverzichtbaren Feature geworden. Dank der Weiterentwicklung der Technologie können drahtlose Drucker problemlos mit verschiedenen Geräten verbunden werden, was die Arbeitseffizienz und den Komfort erheblich verbessert. Der PHP-Editor Zimo führt Sie eingehend in die Einstellungen für das kabellose Drucken ein und gibt Ihnen eine Schritt-für-Schritt-Anleitung, damit Sie ganz einfach ein komfortables kabelloses Druckerlebnis erreichen können. In diesem Artikel wird ausführlich erläutert, wie Sie einen drahtlosen Drucker und eine Netzwerkverbindung einrichten, damit Sie alle Vorteile nutzen und die Effizienz im Büro verbessern können.

1. Bestätigen Sie das Druckermodell und die Netzwerkunterstützung (Druckermodell) und unterstützen Sie den Typ des verwendeten drahtlosen Netzwerks. Stellen Sie zunächst sicher, dass der Drucker über eine drahtlose Druckfunktion verfügt. Sie müssen das Druckermodell und die Netzwerkunterstützung bestätigen.
2. Verbinden Sie den Drucker und den Computer (Verbindungsmethode) 
3. Öffnen Sie die Druckereinstellungsschnittstelle (Einstellungsschnittstelle)
Sie können sie über das Bedienfeld, das Druckerverwaltungstool oder die vom Hersteller bereitgestellte Einstellungssoftware bedienen und die Druckereinstellungsschnittstelle auf dem Computer öffnen. 
Das obige ist der detaillierte Inhalt vonSo richten Sie den drahtlosen Netzwerkdruck auf dem Drucker ein (bequem). Für weitere Informationen folgen Sie bitte anderen verwandten Artikeln auf der PHP chinesischen Website!
 Das Google Pixel 9A ist endlich verfügbar, mit einigen guten AngebotenApr 12, 2025 am 06:12 AM
Das Google Pixel 9A ist endlich verfügbar, mit einigen guten AngebotenApr 12, 2025 am 06:12 AMDas Google Pixel 9A wird offiziell eingeführt, und alle großen Betreiber und Google -Stores bieten großartige Rabatte! Das 499 US -Dollar Pixel 9A bietet eine Flaggschiff -Leistung zum halben Preis mit einer großartigen Kamera, einer Batterie mit großer Kapazität und vielem mehr. Verizon bietet einen kostenlosen Kauf von Pixel 9A mit neuen Benutzern, während AT & T das Telefon für 2,99 USD pro Monat (einschließlich Rechnungsabzug) anbietet. Nach kurzer Wartezeit und einigen technischen Problemen wird der neue Google Pixel 9A ab heute offiziell in großen amerikanischen Betreibern und Google Stores gestartet. Wenn Sie dieser Exquisites verfolgt haben
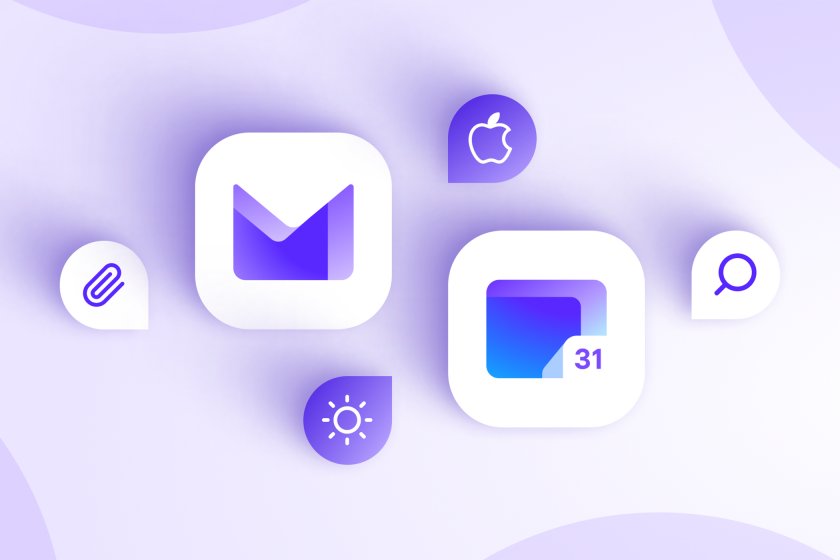 Proton Mail bekommt einige der besten Funktionen von Google MailApr 12, 2025 am 06:02 AM
Proton Mail bekommt einige der besten Funktionen von Google MailApr 12, 2025 am 06:02 AMProton -Mail- und Kalender -Apps erhalten wichtige Überholung: Neue Funktionen und verbesserte Leistung Proton Technologies gibt seinen beliebten E -Mail- und Kalender -Apps ein erhebliches Upgrade für iOS- und Android -Benutzer. Dieser Frühling und Sommer werden die größten OVs sehen
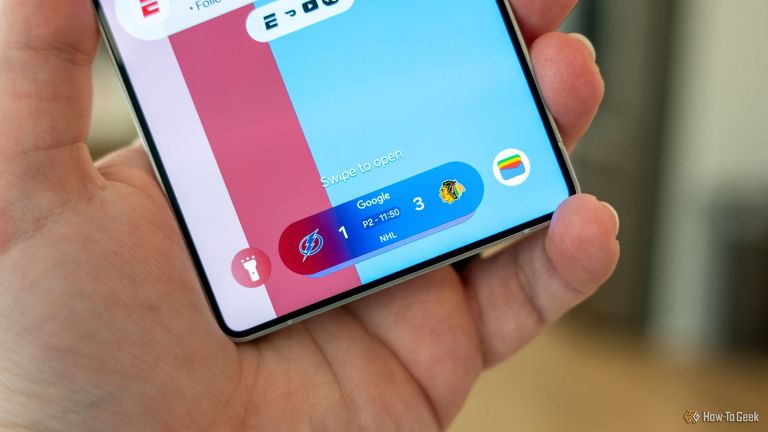 Samsungs coolste UI 7 -Funktion benötigt mehr ArbeitApr 12, 2025 am 12:52 AM
Samsungs coolste UI 7 -Funktion benötigt mehr ArbeitApr 12, 2025 am 12:52 AMSamsung's One UI 7 und die vielversprechende (aber buggy) nun Bar Samsungs One UI 7 mit Android 15 führt aufregende Personalisierungsoptionen vor, einschließlich der innovativen Now -Bar. Während eine willkommene Ergänzung, insbesondere das Sport -Score -Display, das Nein
 Google Pixel 9A Bewertung: Sie müssen wahrscheinlich nicht das Flaggschiff kaufenApr 11, 2025 pm 09:02 PM
Google Pixel 9A Bewertung: Sie müssen wahrscheinlich nicht das Flaggschiff kaufenApr 11, 2025 pm 09:02 PMGoogle Pixel 9A: Ein Budget -Android -Champion für 2025? Das letztes Jahr Pixel 8A fühlte sich nachträglich wie ein Budget an. In diesem Jahr liefert Google einen Game-Changer. Das Pixel 9A verfügt
 Anker's Amazing Soundcore Aerofit -Ohrhörer kosten heute nur 50 US -DollarApr 11, 2025 am 03:04 AM
Anker's Amazing Soundcore Aerofit -Ohrhörer kosten heute nur 50 US -DollarApr 11, 2025 am 03:04 AMAnker Soundcore Aerofit Open Kopfhörer sind am billigsten! Nur $ 50! Die Kopfhörer von Anker Soundcore Aerofit sind für ein großartiges Musikerlebnis geöffnet, auch wenn sie in Bewegung sind, mit einer IPX7 -wasserdichten Bewertung und einem soliden Ohr -Griff -Design, das sicherstellt, dass die Kopfhörer während der Bewegung fest abgenutzt sind. Amazon kostet jetzt 50 Dollar! Für viele Menschen sind Kopfhörer mit Silikon-/Schaumstoff -Ohrstöpsel einfach nicht verfügbar, was durch Ohrform oder persönliche Präferenzprobleme verursacht werden kann - auch wenn Sie sich nicht mit Kopfhörern beschäftigen, werden Sie ihre Existenz nie vergessen. Offene Kopfhörer sind komfortabler und jetzt Ankes ausgezeichneter Soundcore AE
 Apple Translate vs. Google Translate: Was ist besser?Apr 11, 2025 am 03:02 AM
Apple Translate vs. Google Translate: Was ist besser?Apr 11, 2025 am 03:02 AMFür Reisende und Sprachlernende ist eine zuverlässige Übersetzungs-App ein Muss. Dieser Vergleich pitniert Apple gegen Google Translate für iPhone -Benutzer, untersucht deren Funktionen und ermittelt die beste Wahl. Beide haben benutzerfreundliche Interfs
 Der OnePlus 13 ist das erste Nicht-Pixel, das Android 16 vorschaute (aber Sie sollten es nicht installieren)Apr 11, 2025 am 01:01 AM
Der OnePlus 13 ist das erste Nicht-Pixel, das Android 16 vorschaute (aber Sie sollten es nicht installieren)Apr 11, 2025 am 01:01 AMOnePlus 13 Android 16 Beta 2: Spannende Vorschau, wichtige Fehler enthalten Der OnePlus 13 ist das erste Nicht-Pixel-Gerät, das Android 16 Beta 2 erhält und einen frühen Zugriff auf das neueste Betriebssystem bietet. Diese Beta -Veröffentlichung hat jedoch erhebliche Einschränkungen. Während y
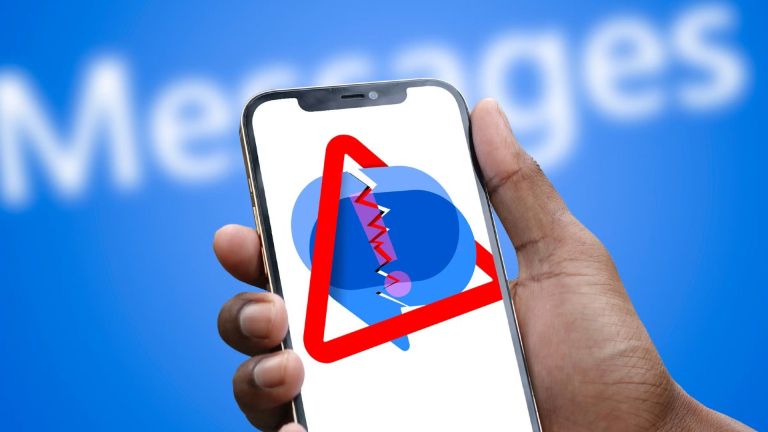 Google -Nachrichten fügt die Schaltfläche 'Abbestellen' für Spam hinzuApr 11, 2025 am 12:58 AM
Google -Nachrichten fügt die Schaltfläche 'Abbestellen' für Spam hinzuApr 11, 2025 am 12:58 AMGoogles neue "Abbestellen" -Taste in den Nachrichten App übernimmt Text Spam Meiden Sie endlose Spam -Texte? Google setzt eine einfache Lösung ein: eine Schaltfläche "Abbestellen" direkt in der Google Message -App. Diese neue Funktion vereinfacht


Heiße KI -Werkzeuge

Undresser.AI Undress
KI-gestützte App zum Erstellen realistischer Aktfotos

AI Clothes Remover
Online-KI-Tool zum Entfernen von Kleidung aus Fotos.

Undress AI Tool
Ausziehbilder kostenlos

Clothoff.io
KI-Kleiderentferner

AI Hentai Generator
Erstellen Sie kostenlos Ai Hentai.

Heißer Artikel

Heiße Werkzeuge

Herunterladen der Mac-Version des Atom-Editors
Der beliebteste Open-Source-Editor

ZendStudio 13.5.1 Mac
Leistungsstarke integrierte PHP-Entwicklungsumgebung

DVWA
Damn Vulnerable Web App (DVWA) ist eine PHP/MySQL-Webanwendung, die sehr anfällig ist. Seine Hauptziele bestehen darin, Sicherheitsexperten dabei zu helfen, ihre Fähigkeiten und Tools in einem rechtlichen Umfeld zu testen, Webentwicklern dabei zu helfen, den Prozess der Sicherung von Webanwendungen besser zu verstehen, und Lehrern/Schülern dabei zu helfen, in einer Unterrichtsumgebung Webanwendungen zu lehren/lernen Sicherheit. Das Ziel von DVWA besteht darin, einige der häufigsten Web-Schwachstellen über eine einfache und unkomplizierte Benutzeroberfläche mit unterschiedlichen Schwierigkeitsgraden zu üben. Bitte beachten Sie, dass diese Software

WebStorm-Mac-Version
Nützliche JavaScript-Entwicklungstools

Sicherer Prüfungsbrowser
Safe Exam Browser ist eine sichere Browserumgebung für die sichere Teilnahme an Online-Prüfungen. Diese Software verwandelt jeden Computer in einen sicheren Arbeitsplatz. Es kontrolliert den Zugriff auf alle Dienstprogramme und verhindert, dass Schüler nicht autorisierte Ressourcen nutzen.




