牡丹的花瓣是比较多的,不过花瓣的制作方法基本相同,重点是刻画花瓣的高光部分,只要掌握一片花瓣的制作思路,其它的花瓣可以用同样的方法来完成
最终效果
1、新建一个1000 * 800像素的文件,背景填充黑色。新建一个组,用钢笔勾出第一片花瓣的轮廓,转为选区后给组添加图层蒙版,如下图。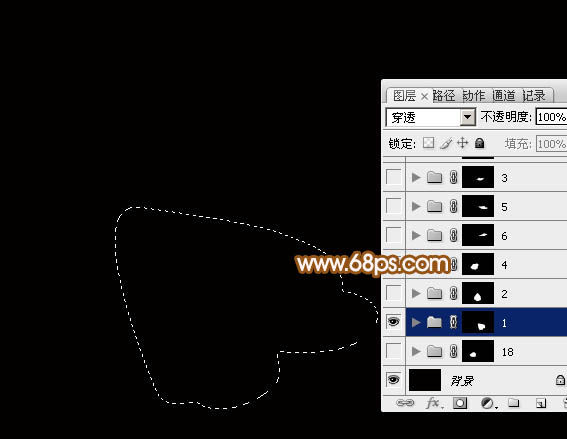
<图1>
2、在组里新建一个图层,选择渐变工具,颜色设置如图2,拉出图3所示的线性渐变作为花瓣底色。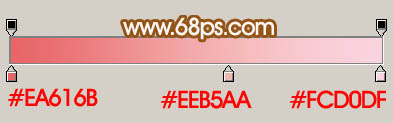
<图2> 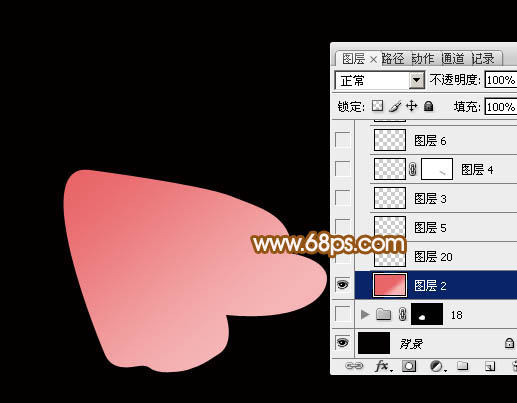
<图3>
3、新建一个图层,把前景色设置为淡粉色:#FBEAEE(后面花瓣的高光颜色都是用这种颜色),用钢笔勾出下图所示的选区,羽化5个像素后填充前景色,确定后把图层不透明度改为:20%,效果如下图。
<图4>
4、新建一个图层,用透明度角度的柔边画笔把右侧部分涂上淡淡的高光。
<图5>
5、新建一个图层,用钢笔勾出图6所示的路径,转为选区后羽化3个像素,然后填充前景色,效果如图7。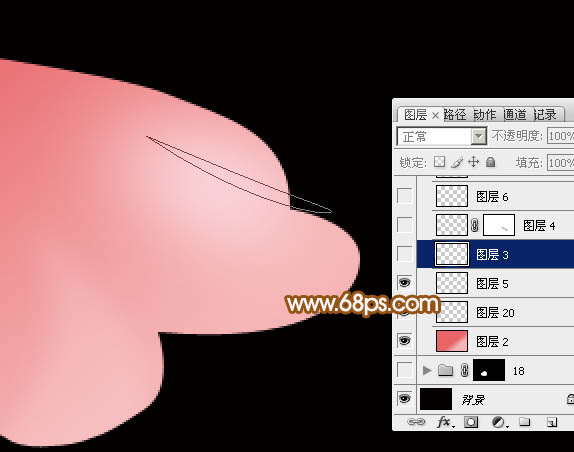
<图6> 
<图7>
6、新建图层,同上的方法多制作几条高光,效果如下图。
<图8>
7、新建图层,高光中间位置再用画笔涂亮一点,效果如下图。
<图9>
8、新建图层,同上的方法再制作中间的几条高光,效果如下图。
<图10>
9、新建图层,来制作范围较大的高光。用钢笔勾出图11所示的选区,羽化3个像素后填充前景色,取消选区后再用钢笔勾出图12所示的选区,羽化5个像素后按Delete删除,过程如图11 - 14。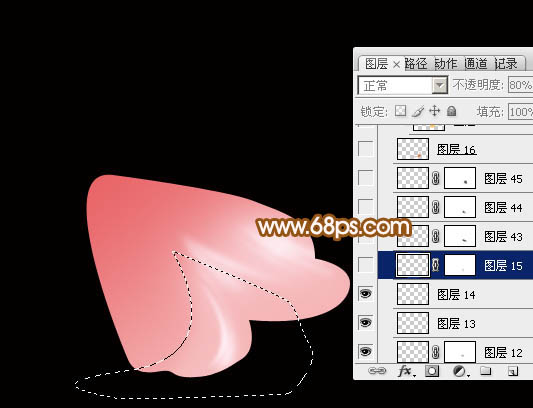
<图11> 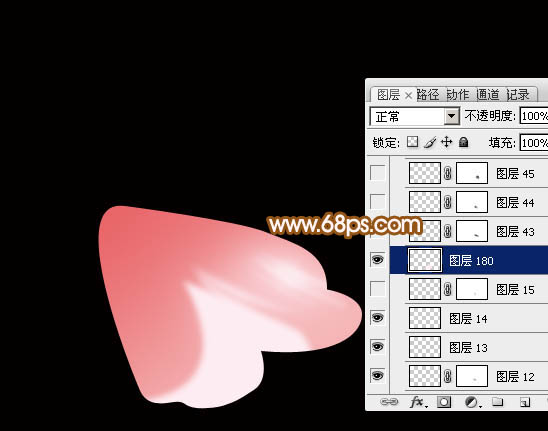
<图12> 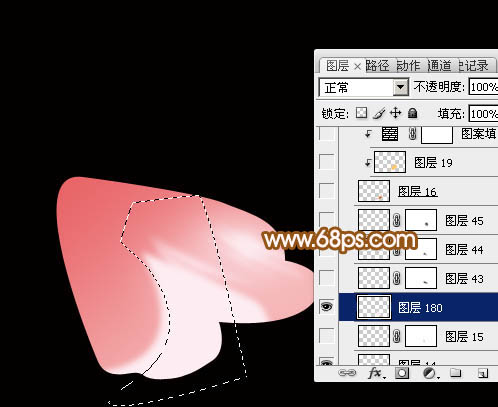
<图13> 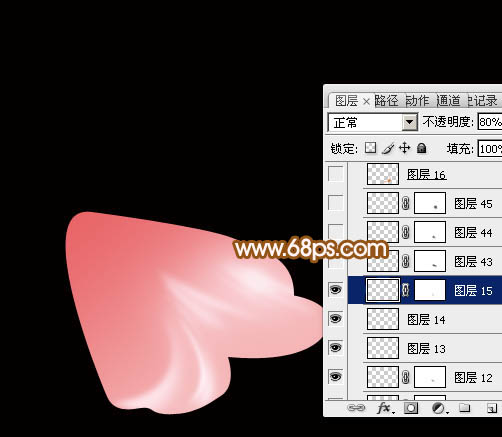
<图14>
10、新建图层,用钢笔勾出边缘部分的暗部选区,填充黄褐色:#CC711E,效果如下图。
<图15>
11、新建图层,用钢笔勾出暗部边缘的高光,转为选区后羽化4个像素,填充橙黄色:#FFC65D,确定后按Ctrl + Alt + G 创建剪贴蒙版,效果如下图。
<图16>
12、创建图案填充图层,选择默认自定的图案如图17,然后把缩放改为:60%,确定后把图层混合模式改为“柔光”,不透明度改为:50%,效果如图19。
<图17> 
<图18> 
<图19>
13、新建组,同上的方法制作其它的花瓣,过程如图20 - 23。
<图20> 
<图21> 
<图22> 
<图23>
14、在下图花瓣的底部新建一个组。
<图24>
15、在组里新建一个图层,用套索勾出中间部分的选区,羽化20个像素后填充粉红色#E86568,如下图。
<图25>
16、新建一个图层,用钢笔勾出花蕊部分的选区,如下图,填充任意颜色。
<图26>
17、然后给花蕊部分添加图层样式,选择投影、斜面和浮雕、渐变叠加,参数及效果如下图。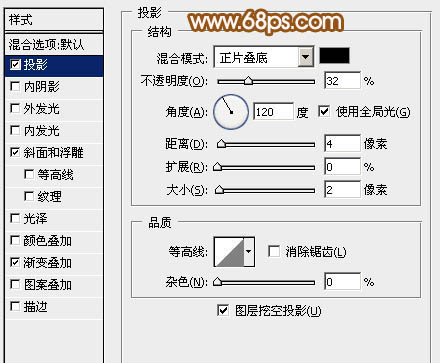
<图27> 
<图28> 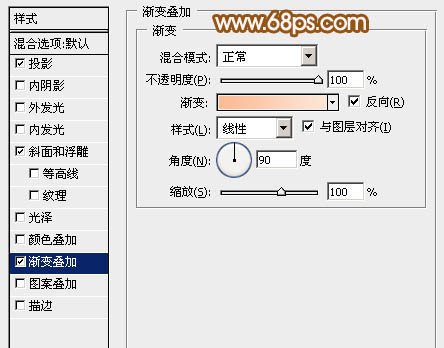
<图29> 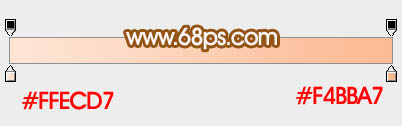
<图30> 
<图31>
18、新建图层,添加一些小装饰,效果如下图。
<图32>
19、在图层的最上面创建亮度/对比度调整图层,适当增加对比度,参数及效果如下图。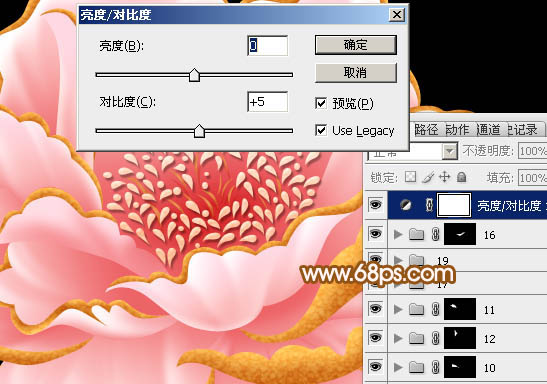
<图33>
最后调整一下细节,完成最终效果。
 Images Editing Essentials: Schlüsselmerkmale von PhotoshopMay 09, 2025 am 12:05 AM
Images Editing Essentials: Schlüsselmerkmale von PhotoshopMay 09, 2025 am 12:05 AMZu den Kernfunktionen von Photoshop gehören Ebenen, Auswahlwerkzeuge und Einstellwerkzeuge. 1. Die Ebene ermöglicht die unabhängige Bearbeitung von Bildteilen und unterstützt den Schichtstil. 2. Auswahlwerkzeuge wie Lasso, Zauberstab und schnelle Auswahlwerkzeuge bieten eine präzise Bearbeitung. 3. Einstellwerkzeuge wie Farbpegel, Kurve und Farbton/Sättigung können Bilder nicht zerstört einstellen.
 Mein Zweck: Unterstützung bei Photoshop-bezogenen AufgabenMay 08, 2025 am 12:18 AM
Mein Zweck: Unterstützung bei Photoshop-bezogenen AufgabenMay 08, 2025 am 12:18 AMIn Photoshop besteht die Rolle von Schichtmasken darin, versteckte oder angezeigte Teile von Schichten auf nicht zerstörerische Weise zu ermöglichen. 1. Das Arbeitsprinzip der Schichtmaske besteht darin, die Sichtbarkeit der Schicht durch Schwarz, Weiß und Graustufen zu steuern. 2. Die grundlegende Verwendung umfasst die Bildsynthese, z. B. das Synthesinieren des Charaktersbildes in einen neuen Hintergrund. 3. Die erweiterte Verwendung kann durch Verwendung von Gradientenmasken erreicht werden, um einen reibungslosen Bildübergang zu erreichen.
 Photoshop und kostenlose Alternativen: ein vergleichender LookMay 06, 2025 am 12:12 AM
Photoshop und kostenlose Alternativen: ein vergleichender LookMay 06, 2025 am 12:12 AMZu den leistungsstarken Funktionen von Photoshop gehören intelligente Objekte und neuronale Filter, während kostenlose Alternativen wie GIMP, Krita und Photopea in bestimmten Bereichen wie Gimps Layer -Funktionalität, Kritas digitalen Gemälden und Online -Bearbeitung von Photopea gut abschneiden.
 Photoshop -Farbstufe: Heben Sie Ihre Bilder mit Pro -Techniken anMay 05, 2025 am 12:07 AM
Photoshop -Farbstufe: Heben Sie Ihre Bilder mit Pro -Techniken anMay 05, 2025 am 12:07 AMDie Farbanpassung in Photoshop kann durch Anpassungsschichten erreicht werden, um das Bild professioneller zu machen. 1. Verwenden Sie Farbpegel, Kurve, Farbton/Sättigung und andere Werkzeuge, um den Farbton, die Sättigung und die Helligkeit anzupassen. 2. Wenden Sie LUT an, um einzigartige Farbtonffekte zu erzeugen. 3.. Verwenden Sie die Einstellungsschichten, um eine Bildverzerrung zu vermeiden und das Verlaufsfeld zu verfolgen, um die Einstellschritte zu verfolgen.
 Photoshop in der realen Welt: Beispiele für seine vielfältigen VerwendungenMay 04, 2025 am 12:15 AM
Photoshop in der realen Welt: Beispiele für seine vielfältigen VerwendungenMay 04, 2025 am 12:15 AMZu den Anwendungen von Photoshop in der realen Welt gehören künstlerische Schöpfung, wissenschaftliche Forschung und kommerzielles Marketing. 1) In der künstlerischen Schöpfung wird es für die digitale Malerei und Illustration verwendet. 2) In der wissenschaftlichen Forschung wird es zur Bildverarbeitung und Datenvisualisierung verwendet. 3) Im kommerziellen Marketing wird es für Werbedesign und Markenbildformung verwendet. Die Vielseitigkeit dieser Software macht sie in verschiedenen Bereichen weit verbreitet.
 Jenseits der Bearbeitung: Photoshops kreative FunktionenMay 03, 2025 am 12:12 AM
Jenseits der Bearbeitung: Photoshops kreative FunktionenMay 03, 2025 am 12:12 AMAdobe Photoshop geht über die einfache Bearbeitung hinaus und wird zu einem kreativen Werkzeug für Künstler und Designer. 1) Es bietet eine Fülle von Werkzeugen wie Pinsel, Briefmarkenwerkzeugen, Mischmodi und Ebenenstilen, die Anpassungen von grundlegenden Bildern zu komplexen digitalen Gemälden und 3D -Designs unterstützt. 2) Diese Tools implementieren Funktionen über Operationen auf Pixelebene, sodass Benutzer einzigartige visuelle Effekte erstellen können.
 Photoshop: Erforschen von Preismodellen und OptionenMay 02, 2025 am 12:12 AM
Photoshop: Erforschen von Preismodellen und OptionenMay 02, 2025 am 12:12 AMPhotoshop bietet zwei Preismodelle an: Single -Kauf- und Abonnementservice. 1. Einkauf: Zahlen Sie 699 US -Dollar in einer Pauschalbetrag, dauerhafte Verwendung, jedoch ohne Aktualisierungen und Cloud -Dienste. 2. Abonnementservice: 20,99 USD pro Monat oder 239,88 USD pro Jahr, und die neuesten Versionen und Cloud -Dienste sind verfügbar. 3. Enterprise Plan: 33,99 USD pro Benutzer und Monat, einschließlich Teamverwaltung und zusätzlichem Cloud -Speicher. V.
 Photoshop: Beherrschen von Schichten und KompositionMay 01, 2025 am 12:05 AM
Photoshop: Beherrschen von Schichten und KompositionMay 01, 2025 am 12:05 AMDie Methode zum Erstellen einer neuen Ebene in Photoshop lautet: 1. Klicken Sie unten im Ebenenfeld auf die Schaltfläche "Neue Ebene"; 2. Verwenden Sie die Verknüpfungstasten Strg Shift N (Windows) oder Befehlsverschiebung N (MAC). Die Schichten sind wie transparente Blätter auf Leinwand, sodass Designelemente separat verwaltet, nicht zerstörerische Bearbeitung und Experimentierung sowie die Verbesserung der Entwurfsniveaus.


Heiße KI -Werkzeuge

Undresser.AI Undress
KI-gestützte App zum Erstellen realistischer Aktfotos

AI Clothes Remover
Online-KI-Tool zum Entfernen von Kleidung aus Fotos.

Undress AI Tool
Ausziehbilder kostenlos

Clothoff.io
KI-Kleiderentferner

Video Face Swap
Tauschen Sie Gesichter in jedem Video mühelos mit unserem völlig kostenlosen KI-Gesichtstausch-Tool aus!

Heißer Artikel

Heiße Werkzeuge

MantisBT
Mantis ist ein einfach zu implementierendes webbasiertes Tool zur Fehlerverfolgung, das die Fehlerverfolgung von Produkten unterstützen soll. Es erfordert PHP, MySQL und einen Webserver. Schauen Sie sich unsere Demo- und Hosting-Services an.

Herunterladen der Mac-Version des Atom-Editors
Der beliebteste Open-Source-Editor

MinGW – Minimalistisches GNU für Windows
Dieses Projekt wird derzeit auf osdn.net/projects/mingw migriert. Sie können uns dort weiterhin folgen. MinGW: Eine native Windows-Portierung der GNU Compiler Collection (GCC), frei verteilbare Importbibliotheken und Header-Dateien zum Erstellen nativer Windows-Anwendungen, einschließlich Erweiterungen der MSVC-Laufzeit zur Unterstützung der C99-Funktionalität. Die gesamte MinGW-Software kann auf 64-Bit-Windows-Plattformen ausgeführt werden.

Dreamweaver Mac
Visuelle Webentwicklungstools

Senden Sie Studio 13.0.1
Leistungsstarke integrierte PHP-Entwicklungsumgebung






