Heim >Software-Tutorial >Bürosoftware >So richten Sie die Gesichtserkennung in DingTalk ein
So richten Sie die Gesichtserkennung in DingTalk ein
- WBOYWBOYWBOYWBOYWBOYWBOYWBOYWBOYWBOYWBOYWBOYWBOYWBnach vorne
- 2024-04-28 16:28:16937Durchsuche
Beunruhigt Sie das Problem, dass die Gesichtserkennung von DingTalk nicht eingerichtet werden kann? Der PHP-Editor Zimo bietet Ihnen eine detaillierte Einrichtungsanleitung, die Ihnen bei der einfachen Lösung dieses Problems hilft. Dieser Artikel führt Sie Schritt für Schritt durch die Einstellungen der DingTalk-Gesichtserkennung, sodass Sie die biometrische Erkennungsfunktion von DingTalk effizient nutzen können. Lesen Sie weiter unten, um die detaillierten Einrichtungsschritte und Vorsichtsmaßnahmen zu erfahren, damit Ihnen die DingTalk-Gesichtserkennung ein bequemes und sicheres Erlebnis bieten kann.
Öffnen Sie zunächst die installierte DingTalk-App und melden Sie sich bei Ihrem Konto an. Wie im Bild gezeigt:
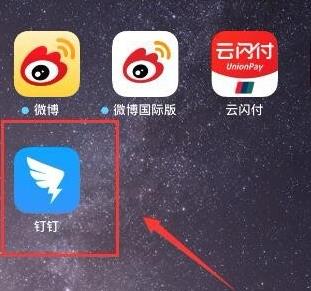
Dann rufen Sie die DingTalk-Benutzeroberfläche auf und klicken Sie in der oberen linken Ecke auf [Avatar oder Name]. Wie im Bild gezeigt:
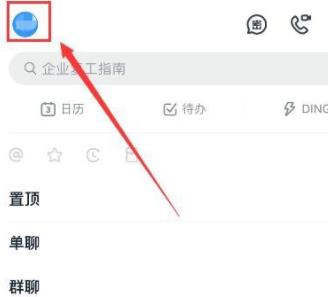
Wählen Sie dann in der Popup-Seitenleiste [Einstellungen] aus. Wie im Bild gezeigt:
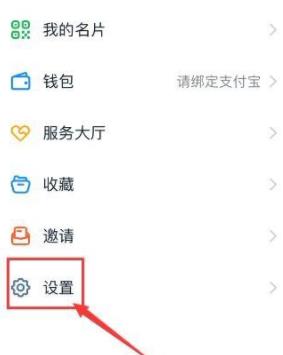
Dann wählen Sie [Sicherheitscenter] in der sich öffnenden Einstellungsoberfläche. Wie im Bild gezeigt:
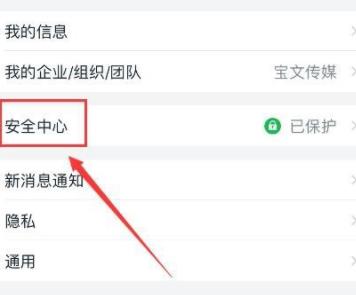
Wählen Sie dann in der Sicherheitsschnittstelle, die Sie aufrufen, [Kontoeinstellungen] aus. Wie im Bild gezeigt:
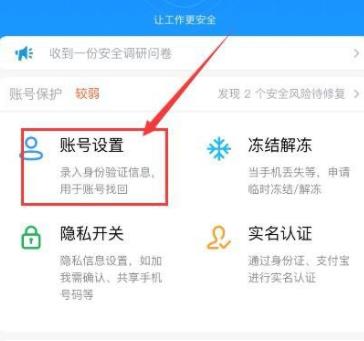
Dann rufen Sie die Benutzeroberfläche für die Kontoeinstellungen auf und wählen Sie in der Benutzeroberfläche [Gesicht] aus. Wie im Bild gezeigt:
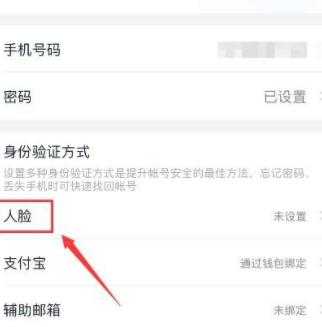
Wählen Sie dann in der sich öffnenden DingTalk-Gesichtserkennungsoberfläche unten [Jetzt einrichten] aus. Wie im Bild gezeigt:
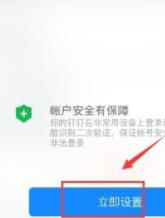
Geben Sie dann im Popup-Dialogfeld das DingTalk-Anmeldekennwort ein und klicken Sie auf [OK], wenn Sie fertig sind. Wie im Bild gezeigt:
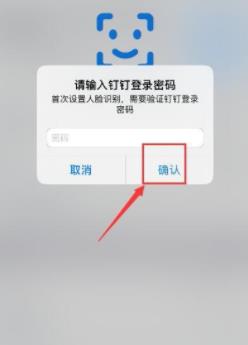
Führen Sie als Nächstes die Gesichtserkennung gemäß den Systemanweisungen durch. Klicken Sie nach Abschluss unten auf [Jetzt erleben]. Wie im Bild gezeigt:
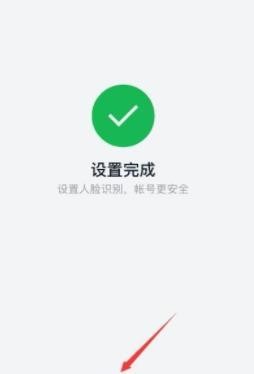
Das obige ist der detaillierte Inhalt vonSo richten Sie die Gesichtserkennung in DingTalk ein. Für weitere Informationen folgen Sie bitte anderen verwandten Artikeln auf der PHP chinesischen Website!
In Verbindung stehende Artikel
Mehr sehen- So verwenden Sie PHP als Schnittstelle zu DingTalk, um den Informations-Push zu implementieren
- Erste Schritte mit der DingTalk-Schnittstellenentwicklung: Ein praktischer Leitfaden zum Verbinden von PHP und Schnittstellen
- Kann ich mich für die PC-Version von DingTalk anmelden?
- Kann DingTalk getrennt werden?
- So ändern Sie die Position beim Einchecken in DingTalk. Erfahren Sie, wie Sie die Position in DingTalk nach Belieben ändern können.

