Photoshop也是一款非常复杂的图像处理软件。尤其对于PS小白来说,他们往往会弄不清楚各种工具的功能与使用方法。这里,我们就和大家介绍十个非常棒的Photoshop隐藏技巧,出现的频率或许不太高,但这些PS技巧却非常有用
现在市面上有许多种图像处理软件,其中Photoshop就绝对是属于兰博基尼级别的图像处理软件。无疑,Photoshop功能是非常强大的,它可以帮助你创作许多充满创意的作品。但同样,由于功能强大,Photoshop也是一款非常复杂的图像处理软件。尤其对于PS小白来说,他们往往会弄不清楚各种工具的功能与使用方法。这里,我们就和大家介绍十个非常棒的Photoshop隐藏技巧,出现的频率或许不太高,但这些PS技巧却非常有用。
一、安装免费Instagram滤镜
在不使用移动客户端应用的情况下,想要你的照片看上去酷炫有型?安装一套让你的图片变得非常酷炫的Photoshop动作,而Instagram滤镜便是其中一种。

图01
二、调亮照片
事实上,Photoshop中调整照片亮度的方法很多,这里介绍其中之一。拿到一张照片,若是觉得照片亮度偏暗,这时候你可以点击Shift+Ctrl+N或者“图层>新建>图层”。在新建图层对话框中,标题可以按照你喜欢的填,我们主要关注的是模式。
模式这里选择“叠加”,同时勾选“填充叠加中性色(50%灰)”。然后打开减淡工具(Dodge Tool),调整曝光度到25%。此外,为了充分表现光线对你这张照片的影响,并显得更有层次感,还需注意处理高光、阴影等。当然,这里使用加深工具(Burn Tool)也是可以的。
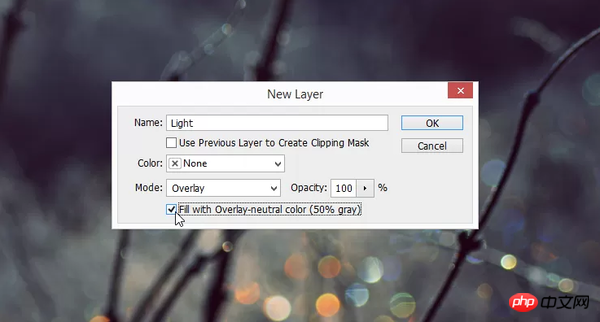
图02
三、批量编辑
如果你有一大批的照片需要立马编辑,只要确保它们都在电脑中的同一个文件夹,那么你可以先打开一张照片,然后记录一个动作(窗口>动作)。创建好动作后,点击文件>自动>批处理,然后选择你刚刚记录的动,再点击确定,则Photoshop将打开并将该动作应用到该文件夹中的所有照片中,相当省时省力。
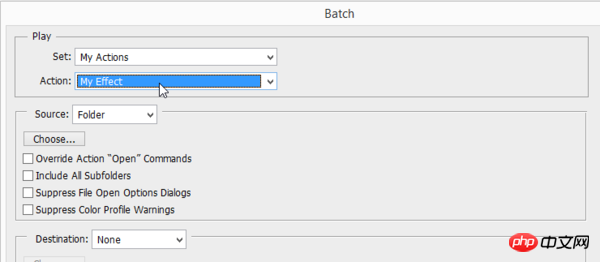
图03
四、去除皮肤上的油光
在人像图片后期处理中,皮肤上的油光是不会受人待见的。这时,用吸管工具(Eyedropper)来在皮肤的非油光区域进行取样,然后用不透明度是15%的正常笔刷在油光区域进行涂抹。由此,我们即可将皮肤上的油光去除掉。
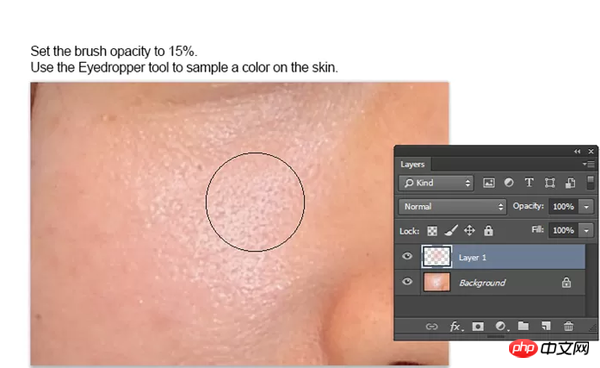
图04
五、增强颜色调色板
如果你的照片在颜色上比较单调,你可以通过蒙拉丽莎等名作来对该照片的颜色进行增强。点击图像>调整>匹配颜色,然后选中你挑中的名画或者其他画作。现在再来看看你原本的照片颜色变得如何了,会有惊喜。
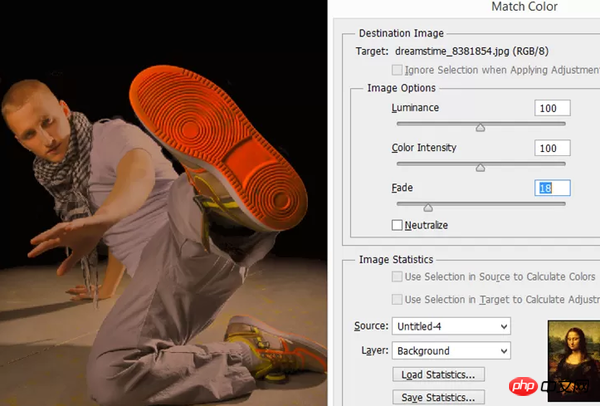
图05
六、用画笔画直线
除非不手抖,否则画直线的难度还是比较大的。但在Photoshop中,其实并没有什么难度。选中画笔工具,设置好你所需笔刷的大小、形状等参数,然后按住Shift键,在画布上一拖拉,一条直线就出来了。
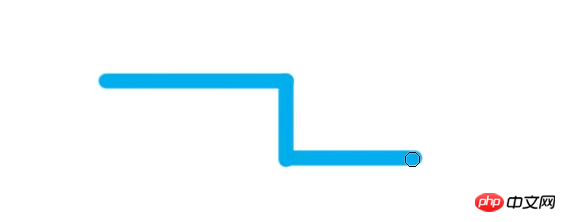
图06
七、轻松添加水印
如果你经常给你的照片添加同一个水印,那你可以将其预设为一个画笔,由此可以提高你的工作效率。点击“编辑>定义画笔预设”,并将你的这个水印进行上传即可自定义为画笔。有兴趣的网友可以自己通过定义画笔预设来添加水印,非常好用哦。

图07
八、增强照片活力
当一张照片略显枯燥单调的时候,点击Ctrl+J复制该图层,同时将该新图层的混合模式改为“强光(Hard Light)”。你可以立即看到照片在混合模式修改前后的对比。显然,改一下照片的混合模式,照片显得更加生动有活力。
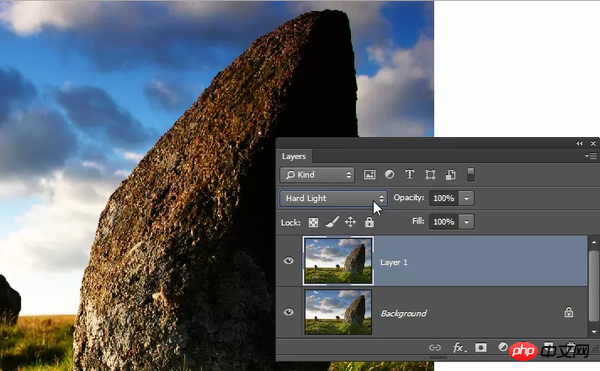
图08
九、消除画笔的圆径效应
当我们使用画笔的行程比较长时,我们会发现有像素画的彩色圆径的出现。为了创建更加平滑的行程,选中一个笔刷,点击F5,即可打开“画笔”面板。选择“画笔笔尖形状”,并将其间距变化参数调整为7%-25%,然后保存。再使用画笔一次看看,即可发现画笔已经不会再有像素画的圆径出现。
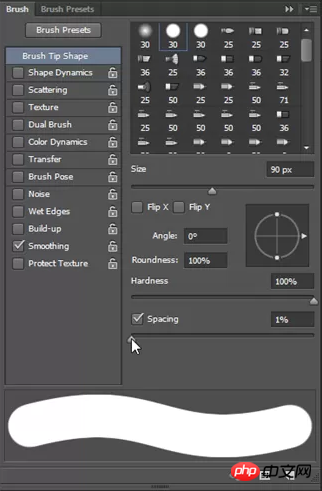
图09
十、旋转视图
当你在放大接近某一个区域时,你可以按住H,会发现你的图像呈现为全屏幕,并可以旋转视图进行观看。不过,旋转视图工具仅仅支持已启用OpenGL的文档窗口。

图10
教程结束,以上就是十个非常棒的Photoshop隐藏技巧,希望大家看完之后会有一定的帮助,谢谢大家观看!
 Photoshop: Erforschen von Preismodellen und OptionenMay 02, 2025 am 12:12 AM
Photoshop: Erforschen von Preismodellen und OptionenMay 02, 2025 am 12:12 AMPhotoshop bietet zwei Preismodelle an: Single -Kauf- und Abonnementservice. 1. Einkauf: Zahlen Sie 699 US -Dollar in einer Pauschalbetrag, dauerhafte Verwendung, jedoch ohne Aktualisierungen und Cloud -Dienste. 2. Abonnementservice: 20,99 USD pro Monat oder 239,88 USD pro Jahr, und die neuesten Versionen und Cloud -Dienste sind verfügbar. 3. Enterprise Plan: 33,99 USD pro Benutzer und Monat, einschließlich Teamverwaltung und zusätzlichem Cloud -Speicher. V.
 Photoshop: Beherrschen von Schichten und KompositionMay 01, 2025 am 12:05 AM
Photoshop: Beherrschen von Schichten und KompositionMay 01, 2025 am 12:05 AMDie Methode zum Erstellen einer neuen Ebene in Photoshop lautet: 1. Klicken Sie unten im Ebenenfeld auf die Schaltfläche "Neue Ebene"; 2. Verwenden Sie die Verknüpfungstasten Strg Shift N (Windows) oder Befehlsverschiebung N (MAC). Die Schichten sind wie transparente Blätter auf Leinwand, sodass Designelemente separat verwaltet, nicht zerstörerische Bearbeitung und Experimentierung sowie die Verbesserung der Entwurfsniveaus.
 Photoshop -Anwendungen: Von der Fotobearbeitung bis zur digitalen KunstApr 30, 2025 am 12:10 AM
Photoshop -Anwendungen: Von der Fotobearbeitung bis zur digitalen KunstApr 30, 2025 am 12:10 AMPhotoshop wird in den Feldern der Bildverarbeitung und der digitalen Kunst häufig verwendet und eignet sich für Fotobearbeitung und Erstellung digitaler Kunst. 1. Fotobearbeitung: Passen Sie die Helligkeit und den Kontrast ein. Verwenden Sie das Werkzeug "Helligkeit/Kontrast". 2. Digitale Kunst: Verwenden Sie Pinselwerkzeuge, um Gemälde zu erstellen. 3. Basisnutzung: Verwenden Sie das "rote Augenwerkzeug", um rote Augen zu entfernen. 4. Erweiterte Verwendung: Verwenden Sie Schichten und Masken für die Bildsynthese. 5. Debug: Erholen Sie die verlorenen Ebenen, indem Sie das Ebenenfeld überprüfen. 6. Leistungsoptimierung: Passen Sie die Speicherverwendung an, um die Laufgeschwindigkeit zu verbessern.
 Photoshops Kernfunktion: Bildbearbeitung und ManipulationApr 29, 2025 am 12:17 AM
Photoshops Kernfunktion: Bildbearbeitung und ManipulationApr 29, 2025 am 12:17 AMDie Kernfunktionen von Photoshop sind Bildbearbeitung und -betrieb, einschließlich der Anpassung der Farbe, der Helligkeit, des Kontrasts von Bildern, der Anwendung von Filtereffekten, dem Anschneiden und Anpassen der Bildgröße, der Ausführung der Bildsynthese usw. 1. Einstellen von Helligkeit und Kontrast: Öffnen Sie das Bild, wählen Sie die Option "Bild" im Menü "Helligkeit/Kontrast" und passen Sie den Schieberegler an. 2. Verwenden Sie die Einstellungsschicht und die Schichtmaske für die Farbpegel: Klicken Sie auf die Schaltfläche "NEUE FILD ODER SCHALTEN", wählen Sie "Skalierung", stellen Sie die Farbpegel an, fügen Sie eine Ebenenmaske hinzu und steuern Sie das Pinselwerkzeug, um den Einstellungseffekt zu steuern.
 Photoshop: Die Kraft der RastergrafikbearbeitungApr 28, 2025 am 12:13 AM
Photoshop: Die Kraft der RastergrafikbearbeitungApr 28, 2025 am 12:13 AMPhotoshop ist ein leistungsstarkes Werkzeug zum Umgang mit Rastergrafiken. Zu den Kernfunktionen gehören Ebenen und Masken, Filter und Anpassungen. 1. Schichten und Masken ermöglichen eine unabhängige Bearbeitung und nicht-zerstörerische Modifikationen. 2. Filter und Anpassungen können das Erscheinungsbild des Bildes schnell verändern, sollten jedoch mit Vorsicht verwendet werden, um die Bildqualität zu vermeiden. Indem Sie diese Funktionen und fortschrittlichen Fähigkeiten beherrschen, können Sie Ihre Bildbearbeitung und kreative Fähigkeiten erheblich verbessern.
 Photoshop: Ein vielseitiges Werkzeug für die BildmanipulationApr 27, 2025 am 12:13 AM
Photoshop: Ein vielseitiges Werkzeug für die BildmanipulationApr 27, 2025 am 12:13 AMPhotoshop ist aufgrund seiner Vielseitigkeit und intuitiven Betriebsoberfläche im Bereich der Bildverarbeitung so leistungsfähig. 1) Es kann verschiedene Aufgaben von der grundlegenden Anpassung zur komplexen Synthese erledigen, z. B. die Anpassung der Helligkeit und des Kontrasts. 2) Arbeiten basierend auf Schichten und Masken ermöglichen eine nicht-zerstörerische Bearbeitung. 3) Beispiele für die Nutzung sind das Anpassen der Farbbalance und das Erstellen von Schichtmasken. 4) Häufige Fehler wie übermäßige Bearbeitung können durch das Geschichtsfeld vermieden werden. 5) Vorschläge zur Leistungsoptimierung umfassen die Verwendung von intelligenten Objekten und Abkürzungsschlüssel.
 Photoshop -Versuche und Alternativen: Erforschen des freien ZugangsApr 26, 2025 am 12:23 AM
Photoshop -Versuche und Alternativen: Erforschen des freien ZugangsApr 26, 2025 am 12:23 AMPhotoshop bietet eine kostenlose 7-tägige Testzeit. Um die Verwendung des Testzeitraums zu maximieren, 1) Melden Sie sich für mehrere Adobe -Konten an, 2) verwenden Sie die Schülerversion oder die Bildungsversion und 3) Adobe CreativeCloud abonnieren. Kostenlose Alternativen umfassen: 1) Gimp, 2) Photopea, 3) Krita kann diese Software die täglichen Bildbearbeitungsanforderungen erfüllen.
 Photoshop für Fotografen: Verbesserung und RetuschierbilderApr 25, 2025 am 12:01 AM
Photoshop für Fotografen: Verbesserung und RetuschierbilderApr 25, 2025 am 12:01 AMDas Verbesserung und Retuschieren von Fotos in Photoshop kann durch Anpassen von Helligkeit und Kontrast mit dem Reparaturpinselwerkzeug erreicht werden. 1) Passen Sie die Helligkeit und den Kontrast an: Erhöhen Sie die Helligkeit und den Kontrast, um unterbelichtete Fotos durch das Bild-> Anpassungen-> Helligkeit/Kontrastmenü zu verbessern. 2) Verwenden Sie das Reparaturpinselwerkzeug: Wählen Sie HealingBrushtool in der Symbolleiste aus und wenden Sie sich an, um verschiedene Punkte oder Narben im Bild zu entfernen.


Heiße KI -Werkzeuge

Undresser.AI Undress
KI-gestützte App zum Erstellen realistischer Aktfotos

AI Clothes Remover
Online-KI-Tool zum Entfernen von Kleidung aus Fotos.

Undress AI Tool
Ausziehbilder kostenlos

Clothoff.io
KI-Kleiderentferner

Video Face Swap
Tauschen Sie Gesichter in jedem Video mühelos mit unserem völlig kostenlosen KI-Gesichtstausch-Tool aus!

Heißer Artikel

Heiße Werkzeuge

MantisBT
Mantis ist ein einfach zu implementierendes webbasiertes Tool zur Fehlerverfolgung, das die Fehlerverfolgung von Produkten unterstützen soll. Es erfordert PHP, MySQL und einen Webserver. Schauen Sie sich unsere Demo- und Hosting-Services an.

SAP NetWeaver Server-Adapter für Eclipse
Integrieren Sie Eclipse mit dem SAP NetWeaver-Anwendungsserver.

SublimeText3 chinesische Version
Chinesische Version, sehr einfach zu bedienen

MinGW – Minimalistisches GNU für Windows
Dieses Projekt wird derzeit auf osdn.net/projects/mingw migriert. Sie können uns dort weiterhin folgen. MinGW: Eine native Windows-Portierung der GNU Compiler Collection (GCC), frei verteilbare Importbibliotheken und Header-Dateien zum Erstellen nativer Windows-Anwendungen, einschließlich Erweiterungen der MSVC-Laufzeit zur Unterstützung der C99-Funktionalität. Die gesamte MinGW-Software kann auf 64-Bit-Windows-Plattformen ausgeführt werden.

Sicherer Prüfungsbrowser
Safe Exam Browser ist eine sichere Browserumgebung für die sichere Teilnahme an Online-Prüfungen. Diese Software verwandelt jeden Computer in einen sicheren Arbeitsplatz. Es kontrolliert den Zugriff auf alle Dienstprogramme und verhindert, dass Schüler nicht autorisierte Ressourcen nutzen.






