Heim >Software-Tutorial >Bürosoftware >So stellen Sie die Schriftart in Word auf Kursivschrift ein
So stellen Sie die Schriftart in Word auf Kursivschrift ein
- WBOYWBOYWBOYWBOYWBOYWBOYWBOYWBOYWBOYWBOYWBOYWBOYWBnach vorne
- 2024-04-26 15:31:121344Durchsuche
Möchten Sie Schriftarten in Ihrem Word-Dokument kursiv formatieren? Bitte lesen Sie diesen Artikel des PHP-Editors Xinyi weiter, um zu erfahren, wie Sie Schriftarten in Word einfach kursiv schreiben können, um Ihren Dokumenten einen Hauch von Eleganz und Persönlichkeit zu verleihen.
1. Starten Sie die Word-Software auf Ihrem Computer und öffnen Sie eines der Dokumente.
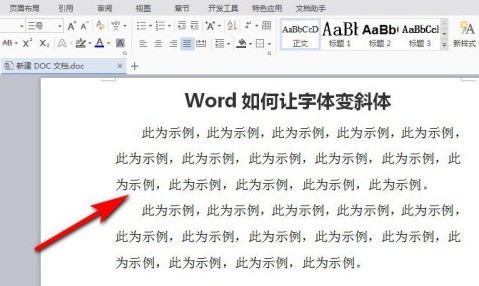
2. Wählen Sie den Text aus, den Sie kursiv setzen möchten.
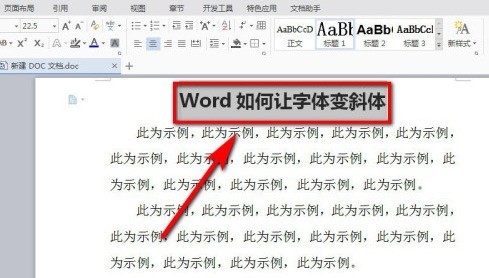
3. Klicken Sie auf die Option [I] unter der Registerkarte [Start].
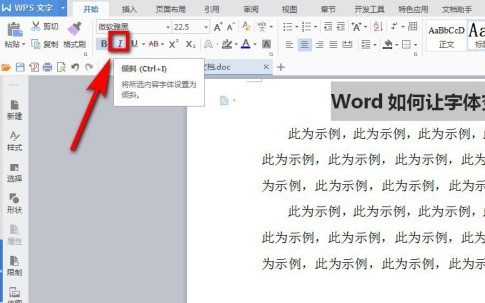
4. Wir haben festgestellt, dass die Schriftart, die wir gerade ausgewählt haben, kursiv ist.
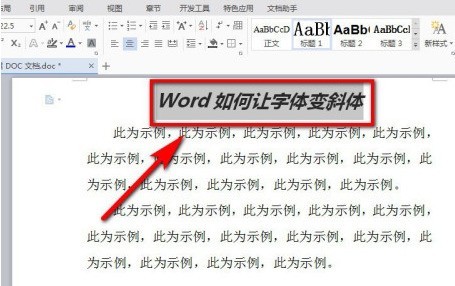
5. Natürlich können Sie auch mit der rechten Maustaste klicken, nachdem Sie den Text ausgewählt haben, den Sie kursiv setzen möchten, und in der Popup-Liste auf [Schriftart] klicken.
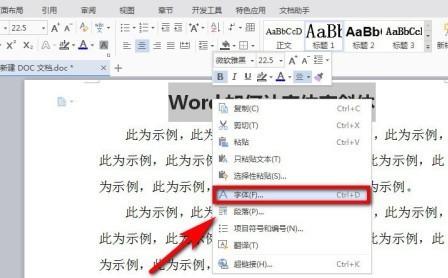
6. Nachdem Sie die Seite mit den Schriftarteinstellungen aufgerufen haben, klicken Sie auf der Registerkarte [Schriftart] auf [Neigen] und dann auf die Option [OK].
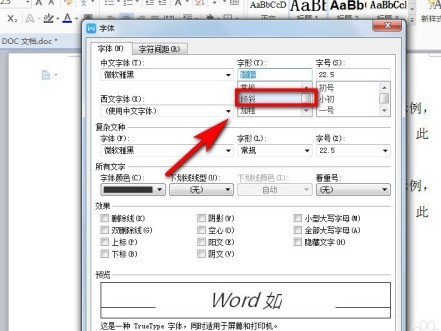
7. Dieser Vorgang kann auch dazu führen, dass die gerade ausgewählte Schriftart kursiv wird.
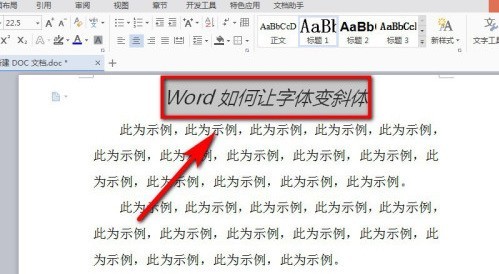
Das obige ist der detaillierte Inhalt vonSo stellen Sie die Schriftart in Word auf Kursivschrift ein. Für weitere Informationen folgen Sie bitte anderen verwandten Artikeln auf der PHP chinesischen Website!
In Verbindung stehende Artikel
Mehr sehen- Ausführliche Erklärung zum Öffnen und Lesen von CSV-Dateien
- Schritte und Vorsichtsmaßnahmen zum Öffnen und Verarbeiten von Dateien im CSV-Format
- Methoden und Tipps zum Öffnen von CSV-Dateien: Geeignet für eine Vielzahl von Software
- Eine Kurzanleitung zur CSV-Dateibearbeitung
- Erfahren Sie, wie Sie CSV-Dateien richtig öffnen und verwenden

