Heim >Software-Tutorial >Bürosoftware >So erstellen Sie eine Quittung in Word
So erstellen Sie eine Quittung in Word
- PHPznach vorne
- 2024-04-26 14:30:28951Durchsuche
Bei der täglichen Arbeit müssen wir oft Word verwenden, um verschiedene Dokumente zu erstellen, darunter Quittungen, die am häufigsten vorkommen. Wie erstellt man also eine Quittung mit Word? Der PHP-Editor Banana bietet Ihnen dieses detaillierte Bedienungs-Tutorial, das Sie Schritt für Schritt dabei unterstützt, die Fähigkeiten zum Erstellen von Belegen in Word zu erlernen und das Problem des Erstellens von Belegen einfach zu lösen.
1. Öffnen Sie das Wortsymbol.
2. Wählen Sie den Zahlungsbeleg im Dokument aus, wählen Sie die Schriftart aus und klicken Sie auf das Symbol [Unterstreichen].
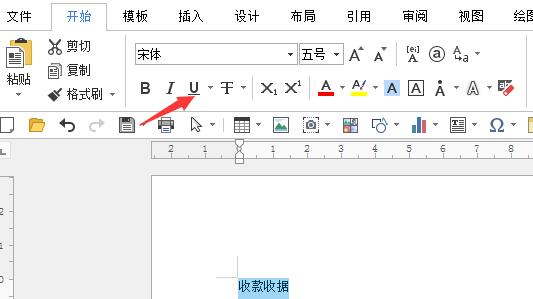
3. Machen Sie die Schrift fett, verbreitern Sie sie, erhöhen Sie die Schriftgröße und zentrieren Sie die Schrift.


4. Geben Sie in der zweiten Zeile Jahr, Monat und Tag ein, gefolgt von der Zahl.
5. Klicken Sie im Hauptmenü auf die Option [Einfügen] und wählen Sie zwei Zeilen und zwei Spalten in der Tabelle aus.

6. Führen Sie nun die beiden Spalten der ersten Zeile zusammen, wählen Sie die Tabelle aus, klicken Sie mit der rechten Maustaste und klicken Sie in der Liste auf den Befehl [Zellen zusammenführen].

7. Passen Sie die Breite der ersten Reihe der Tabelle an und passen Sie die vertikale Linie der zweiten Reihe nach links an die entsprechende Position an.
8. Geben Sie „Heute erhalten“ in die erste Zeile des Formulars ein und achten Sie dabei auf den Abstand der Leerzeichen. Wählen Sie das Startpunktsymbol [Unterstreichung] in der zweiten Zeile aus, wählen Sie einen Linienstil aus und drücken Sie die Leertaste, um eine Unterstreichung anzuzeigen.

9. Klicken Sie bei der Eingabe der Schriftart auf das [Unterstreichungs]-Symbol, um den Vorgang abzubrechen.

10. Klicken Sie bei der Eingabe von Großbuchstaben auf das Symbol [tiefgestellt].

11. Nachdem Sie den Inhalt entsprechend dem Format eingegeben haben, wählen Sie den gesamten Inhalt in der Tabelle aus und klicken Sie mit der rechten Maustaste, wählen Sie [Absatz] in der Dropdown-Liste, legen Sie den Inhalt des Absatzdialogfelds fest und klicken Sie OK.
12. Geben Sie unten im Formular den Vorgesetzten, den Buchhalter, den Kassierer, den Sachbearbeiter usw. ein und legen Sie dann die Absätze fest.
13. So eine einfache Quittung ist fertig.

Das obige ist der detaillierte Inhalt vonSo erstellen Sie eine Quittung in Word. Für weitere Informationen folgen Sie bitte anderen verwandten Artikeln auf der PHP chinesischen Website!
In Verbindung stehende Artikel
Mehr sehen- Ausführliche Erklärung zum Öffnen und Lesen von CSV-Dateien
- Schritte und Vorsichtsmaßnahmen zum Öffnen und Verarbeiten von Dateien im CSV-Format
- Methoden und Tipps zum Öffnen von CSV-Dateien: Geeignet für eine Vielzahl von Software
- Eine Kurzanleitung zur CSV-Dateibearbeitung
- Erfahren Sie, wie Sie CSV-Dateien richtig öffnen und verwenden

