Heim >System-Tutorial >Windows-Serie >So deaktivieren Sie Treiberaktualisierungen in Win7_So deaktivieren Sie Treiberaktualisierungen in Win7
So deaktivieren Sie Treiberaktualisierungen in Win7_So deaktivieren Sie Treiberaktualisierungen in Win7
- WBOYWBOYWBOYWBOYWBOYWBOYWBOYWBOYWBOYWBOYWBOYWBOYWBnach vorne
- 2024-04-26 13:13:151028Durchsuche
Haben Sie Probleme beim Aktualisieren der Treiber? Sie wissen nicht, wie Sie Treiberaktualisierungen im Win7-System deaktivieren können? Der PHP-Editor Baicao erklärt Ihnen ausführlich, wie Sie Treiberaktualisierungen im Win7-System deaktivieren. Er analysiert Treiberaktualisierungsprobleme für Sie aus verschiedenen Blickwinkeln und zeigt Ihnen Schritt für Schritt, wie Sie Treiberaktualisierungen einfach deaktivieren, Ihre Probleme lösen und Ihre Probleme beheben können System läuft stabiler und effizienter.
1. Drücken Sie die Win-Taste + R-Taste, geben Sie gpedit.msc ein und klicken Sie auf OK.
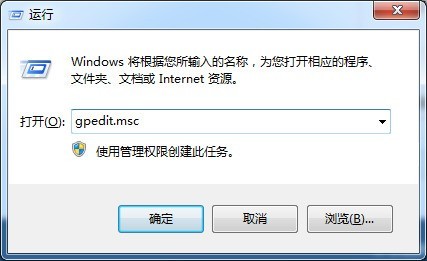
2. Klicken Sie auf Computerkonfiguration – Administrative Vorlagen – System – Geräteinstallation – Einschränkungen bei der Geräteinstallation.
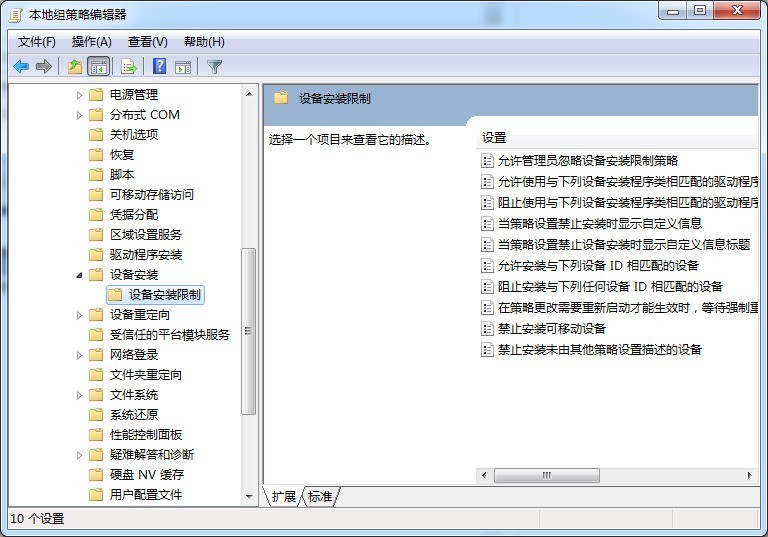
3. Doppelklicken Sie, um [Installation von Geräten verbieten, die nicht durch andere Messeinstellungen beschrieben werden] zu öffnen.
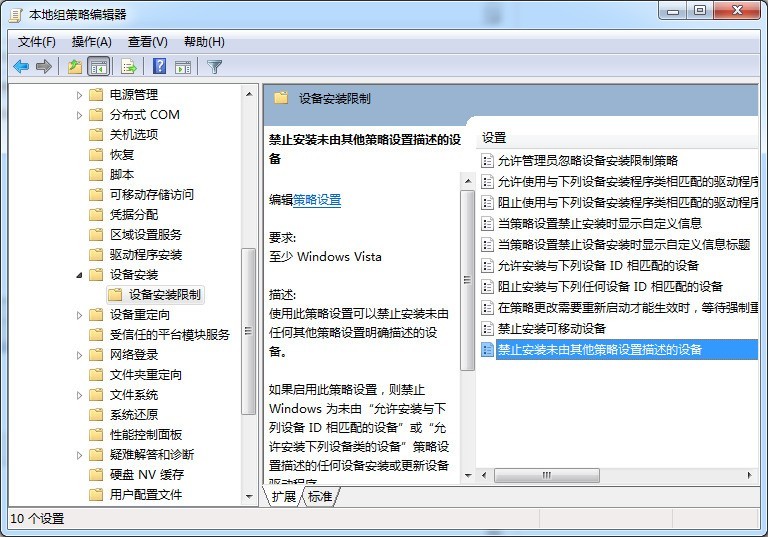
4. Ändern Sie die Konfiguration auf aktiviert.
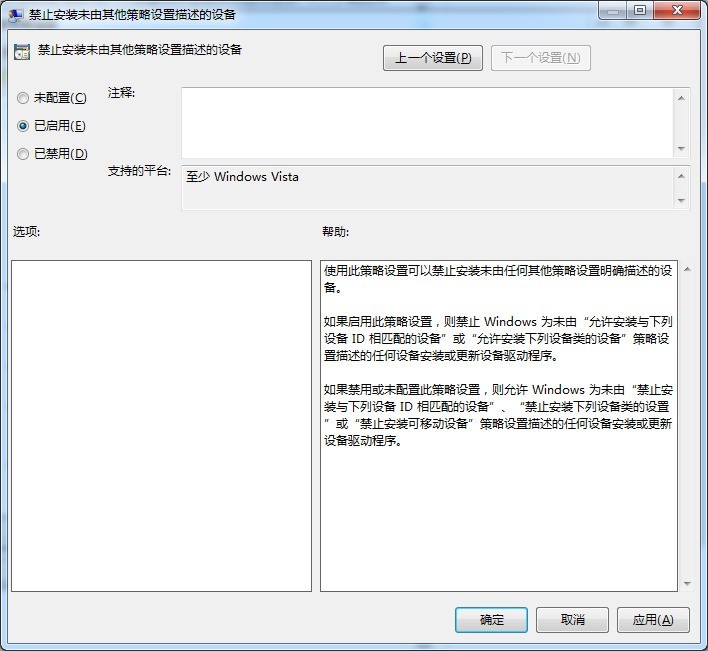
Das obige ist der detaillierte Inhalt vonSo deaktivieren Sie Treiberaktualisierungen in Win7_So deaktivieren Sie Treiberaktualisierungen in Win7. Für weitere Informationen folgen Sie bitte anderen verwandten Artikeln auf der PHP chinesischen Website!
In Verbindung stehende Artikel
Mehr sehen- Was soll ich tun, wenn das neu installierte Win7-System keinen USB-Treiber hat?
- Gründe und Lösungen für das rote Kreuz auf dem WLAN-Symbol im Win7-System
- Verbessern Sie Ihr Erlebnis! Microsoft führt ein Treiberupdate für Surface Go 3 ein, um Leistung und Stabilität zu verbessern
- NVIDIA 551.76 Game Ready-Treiberupdate: Bietet DLSS3- und Reflex-Unterstützung für „Warrior'
- Ist es notwendig, den NVIDIA-Grafikkartentreiber zu aktualisieren?

