Heim >Software-Tutorial >Bürosoftware >Detaillierte Schritte zum Importieren des gesamten Excel-Dateianhangs aus einer PPT-Präsentation
Detaillierte Schritte zum Importieren des gesamten Excel-Dateianhangs aus einer PPT-Präsentation
- 王林nach vorne
- 2024-04-26 12:01:141496Durchsuche
Bei der Erstellung von PPT-Präsentationen ist das Importieren externer Dateianhänge häufig erforderlich. Viele Menschen sind jedoch verwirrt darüber, wie sie die gesamte Excel-Datei als Anhang in PPT importieren können. Der PHP-Editor Xiaoxin erklärt ausführlich die Schritte zum Importieren des gesamten Excel-Dateianhangs aus der PPT-Präsentation, um Ihnen bei der einfachen Lösung dieses Problems zu helfen. Lesen Sie weiter unten, um zu erfahren, wie.
1. Öffnen Sie die PPT-Datei, in die Sie das Dateiobjekt einfügen möchten, klicken Sie auf die Demoseite, die eingefügt werden soll, und klicken Sie nacheinander auf: [Einfügen] - [Objekt].
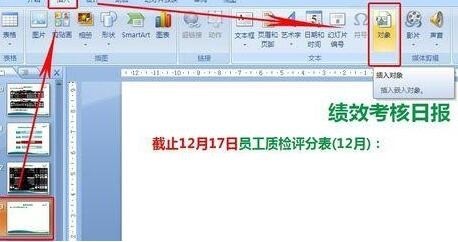
2. Sie können eine neue Datei zum Einfügen erstellen. Wenn Sie eine vorhandene Datei einfügen möchten, klicken Sie einfach auf Durchsuchen, um die Datei zu finden.
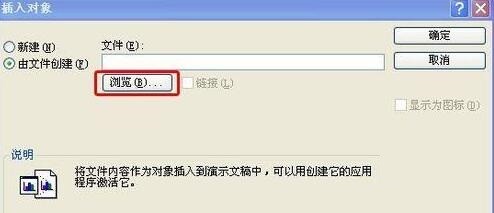
3. Suchen Sie das Verzeichnis, in dem die Dateien gespeichert sind, und doppelklicken Sie auf die Datei, die Sie hinzufügen möchten.
Hier ein Tipp: Wenn Sie häufig PPT zum Hinzufügen von Dateien verwenden, können Sie häufig verwendete Ordner zur linken Auswahlspalte hinzufügen, sodass Sie den Ordner bei jedem Klick mit der rechten Maustaste auf die leere Stelle schnell auswählen können die linke Klicken Sie mit der Maus, um hinzuzufügen.
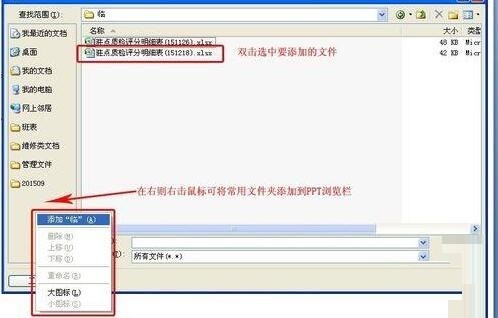
4. Die hinzugefügten Dateien können auf der Seite in Form von [Link] angezeigt werden. Wenn Sie jedoch einen Link verwenden, müssen die hinzugefügten Dateien auch in einem festen Ordner abgelegt werden Gesendet an Manchmal kann es leicht passieren, dass jemand anderes eine falsche Link-Adresse eingibt und diese dann nicht öffnen kann. Daher ist es besser, [Als Symbol anzeigen] zu aktivieren und auf [Symbol ändern] zu klicken Muster und Titel für das Symbol.
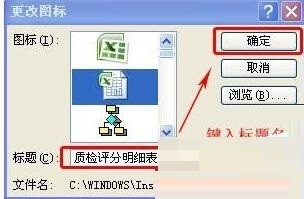
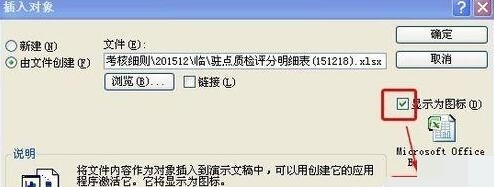
5. Nachdem das Hinzufügen abgeschlossen ist, erscheint ein Dateisymbol auf der Demoseite. Sie können das Dateisymbol ziehen, um seine Position entsprechend den Layoutanforderungen anzupassen, und Sie können auch seine Größe anpassen.

Hinweis:
1. Wenn Sie den Namen des hinzugefügten Symbols ändern möchten, können Sie mit der rechten Maustaste auf das Symbol klicken und auf [Objekt]-[Konvertieren] klicken, um es zu ändern.
2. Die Kapazität der hinzugefügten Dateien wird zur PPT-Datei erhöht. Wenn die Dateien also zu groß sind, verwenden Sie am besten ein komprimiertes Paket.
3. Diese Methode ist auch auf WORD-Dateien und andere OFFICE-Dateien anwendbar, das Menü ist jedoch etwas anders.
Das obige ist der detaillierte Inhalt vonDetaillierte Schritte zum Importieren des gesamten Excel-Dateianhangs aus einer PPT-Präsentation. Für weitere Informationen folgen Sie bitte anderen verwandten Artikeln auf der PHP chinesischen Website!

