Heim >Software-Tutorial >Bürosoftware >Detaillierte Vorgehensweise zum Ausblenden des Inhalts eines Word-Dokuments mithilfe eines Makros in Word
Detaillierte Vorgehensweise zum Ausblenden des Inhalts eines Word-Dokuments mithilfe eines Makros in Word
- WBOYWBOYWBOYWBOYWBOYWBOYWBOYWBOYWBOYWBOYWBOYWBOYWBnach vorne
- 2024-04-26 11:55:201280Durchsuche
Sie möchten Inhalte in einem Word-Dokument ausblenden, wissen aber nicht wie? Keine Sorge, der PHP-Editor Apple stellt Ihnen detaillierte Bedienungsmethoden vor. Dieser Artikel führt Sie Schritt für Schritt durch die Verwendung von Makrofunktionen, um vertrauliche Informationen in Dokumenten einfach zu verbergen. Durch die Leistungsfähigkeit von Makros können Sie sicherstellen, dass Ihre vertraulichen Daten vor unbefugtem Zugriff geschützt sind. Lesen Sie weiter unten, um zu erfahren, wie Sie mithilfe von Makros den Inhalt eines Word-Dokuments effektiv verbergen.
Schritt 1: Starten Sie Word, führen Sie den Befehl „Extras → Makro → Neues Makro aufzeichnen …“ aus, öffnen Sie das Fenster „Makro aufzeichnen“ und benennen Sie das neu aufgezeichnete Makro in der Spalte „Makroname“. Makro, wählen Sie im Dropdown-Feld die Option „Alle Dokumente (Normal.dot)“. Klicken Sie in der Toolbox „Makro zuweisen zu“ auf die Schaltfläche „Tastatur“, um das Fenster „Tastatur anpassen“ zu öffnen. Führen Sie zu diesem Zeitpunkt Tastaturoperationen aus und drücken Sie Alt-Strg-H-Tastenkombination, diese Tastenkombination wird im Textfeld „Bitte drücken Sie die neue Tastenkombination“ angezeigt, klicken Sie im Fenster auf die Schaltfläche „Zuweisen“, um die Tastenkombination dem ausgeblendeten Makro zuzuweisen, und klicken Sie schließlich auf „Schließen“. "-Taste, um den Makroaufzeichnungsstatus aufzurufen. Wie im Bild gezeigt.
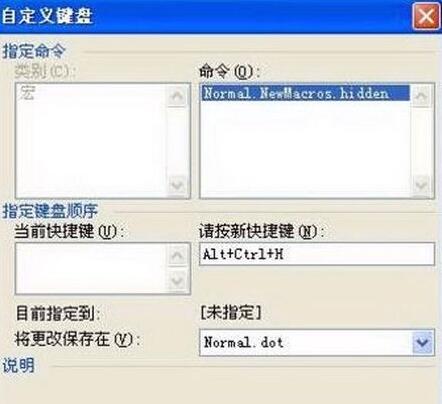
Schritt 2: Führen Sie den Menübefehl „Bearbeiten → Alles auswählen“ aus, um den gesamten Text auszuwählen. Führen Sie dann den Menübefehl „Format → Schriftart“ aus, um das Einstellungsdialogfeld „Schriftart“ zu öffnen. Wählen Sie auf der Registerkarte „Schriftart“ die Option „Text ausblenden“ im Optionsfeld „Effekt“ und klicken Sie auf die Schaltfläche „OK“. in der Abbildung dargestellt. Kehren Sie zurück und klicken Sie in der Symbolleiste auf die Schaltfläche „Speichern“. Klicken Sie auf „Aufzeichnung beenden“, um die Aufzeichnung ausgeblendeter Makros zu beenden.
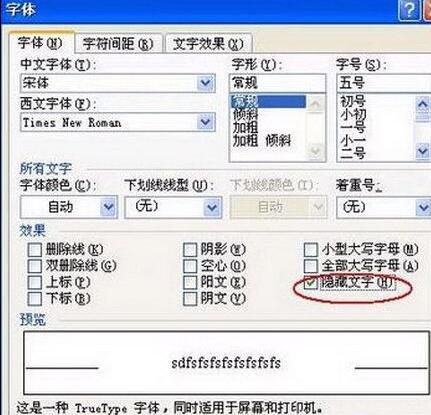
Schritt 3: Zeichnen Sie das Show-Makro auf, wählen Sie außerdem die Option „Neues Makro aufzeichnen“, benennen Sie das Makro „Show“ und wählen Sie im Dropdown-Menü „Makro speichern in“ die Option „Alle Dokumente (NormaJ.dot)“. Die Tastenkombination für das Makro „Anzeigen“ wird als Alt-Strg-S bezeichnet (die Bedienungsmethode ist die gleiche wie für die Zuweisung der Tastenkombination zum Makro „Ausgeblendet“).
Schritt 4: Nachdem Sie in den Makroaufzeichnungsstatus gelangt sind, führen Sie den Menübefehl „Bearbeiten→Alle auswählen“ und dann den Menübefehl „Format→Schriftart“ aus. Wenn im Optionsfeld „Ausgeblendeter Text“ auf der Registerkarte „Schriftart“ ein „√“ vorhanden ist, entfernen Sie das „√“, sodass die Option nicht ausgewählt ist, und klicken Sie dann auf die Schaltfläche „OK“. Klicken Sie auf „Aufzeichnung beenden“, um die Aufzeichnung des Makros anzeigen zu beenden.
Schritt 5: Führen Sie den Menübefehl „Extras → Makro → Makro ...“ aus, suchen Sie im Fenster „Makro“ nach „Verstecktes Makro“ und „Makro anzeigen“, wählen Sie „Verstecktes Makro“ bzw. „Makro anzeigen“ und klicken Sie dann rechts auf „Bearbeiten“. Seite der Schaltfläche „Makro“-Fenster wird der Visual Basic-Editor in Word 2000 geöffnet und die Codes des versteckten Makros und des Show-Makros werden im Codefenster des Editors angezeigt. Ändern Sie die Codes „Verstecktes Makro“ und „Makro anzeigen“, löschen Sie die Schriftart, die Schriftgröße und andere Attribute und behalten Sie nur das Attribut „Versteckt“ (versteckt) bei. Klicken Sie nach Abschluss der Änderung auf den Befehl „Datei → Normal speichern“. in der Menüleiste des Editors und holen Sie sich schließlich den Code für das versteckte Makro und das Show-Makro.
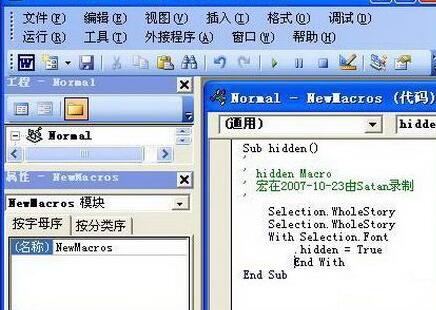
Versuchen wir es als nächstes. Öffnen Sie ein bearbeitetes Wort, drücken Sie die Tastenkombination Alt Strg H und führen Sie das Makro „Versteckt“ aus. Anschließend wird das Dokument automatisch gespeichert, nachdem der Inhalt ausgeblendet wurde. Wenn andere das Dokument erneut öffnen, ist die Überraschung groß! Das Dokument ist leer, ich kann keinen Inhalt sehen, ich bin völlig verwirrt!
Um den Dokumentinhalt anzuzeigen, drücken Sie einfach die Tastenkombination Alt Strg S. Kennen Sie dieses Geheimnis und geben Sie es nicht preis! Die Verwendung von Tastenkombinationen zum Ausführen ausgeblendeter Makros und zum Anzeigen von Makros ist nicht nur einfach zu bedienen, sondern verbessert auch die Vertraulichkeit dieser Methode. Sie können sie nach Belieben ausblenden und anzeigen. Diese Methode eignet sich für Dokumente, die Tabellen, Bilder, Textfelder, Hyperlinks und andere Attributformate enthalten.
Das obige ist der detaillierte Inhalt vonDetaillierte Vorgehensweise zum Ausblenden des Inhalts eines Word-Dokuments mithilfe eines Makros in Word. Für weitere Informationen folgen Sie bitte anderen verwandten Artikeln auf der PHP chinesischen Website!
In Verbindung stehende Artikel
Mehr sehen- Ausführliche Erklärung zum Öffnen und Lesen von CSV-Dateien
- Schritte und Vorsichtsmaßnahmen zum Öffnen und Verarbeiten von Dateien im CSV-Format
- Methoden und Tipps zum Öffnen von CSV-Dateien: Geeignet für eine Vielzahl von Software
- Eine Kurzanleitung zur CSV-Dateibearbeitung
- Erfahren Sie, wie Sie CSV-Dateien richtig öffnen und verwenden

