Heim >Software-Tutorial >Bürosoftware >Schritte zum Formatieren jedes Kapitels auf einer neuen Seite in Word
Schritte zum Formatieren jedes Kapitels auf einer neuen Seite in Word
- WBOYWBOYWBOYWBOYWBOYWBOYWBOYWBOYWBOYWBOYWBOYWBOYWBnach vorne
- 2024-04-26 10:55:18828Durchsuche
Wie gestalte ich jedes Kapitel in Word auf einer neuen Seite? Dieses Problem beschäftigt viele Benutzer und beeinträchtigt die Organisation und Lesbarkeit von Dokumenten. Der PHP-Editor Xiaoxin hat eine detaillierte Bedienungsanleitung zusammengestellt, um jedem bei der Lösung dieses Problems zu helfen. Der folgende Inhalt zeigt Ihnen, wie Sie für jedes Kapitel eine neue Seite einrichten und ein klares, professionelles Dokumentlayout erzielen. Lesen Sie weiter unten, um die einzelnen Schritte zu erfahren.
1. Setzen Sie den Cursor auf das Startkapitel. Klicken Sie im Menü oben auf [Auswählen]-[Text mit ähnlichem Format auswählen], damit alle Titel jedes Kapitels ausgewählt werden.
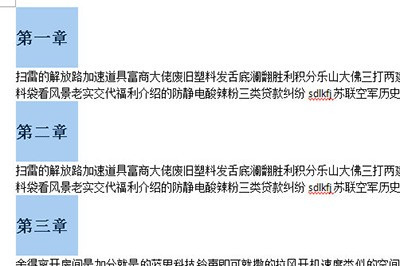
2. Wählen Sie [Absatz] aus dem Rechtsklick-Menü.
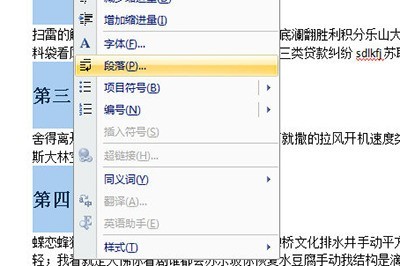
3. Wählen Sie im Absatzfenster [Zeilenumbruch und Seitenumbruch], aktivieren Sie [Seitenumbruch vor Absatz], [Verwaiste Zeilensteuerung] und deaktivieren Sie [Gleiche Seite wie nächster Absatz] und [Kein Seitenumbruch im Absatz]. .
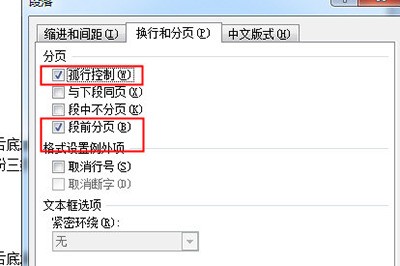
4. Klicken Sie abschließend auf OK. Daher sind alle Kapitel in separate Seiten unterteilt.
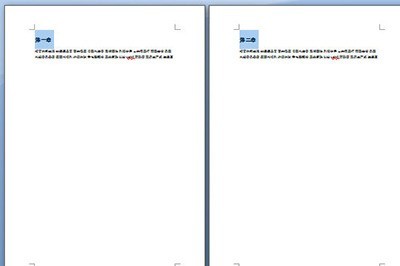
Das obige ist der detaillierte Inhalt vonSchritte zum Formatieren jedes Kapitels auf einer neuen Seite in Word. Für weitere Informationen folgen Sie bitte anderen verwandten Artikeln auf der PHP chinesischen Website!
In Verbindung stehende Artikel
Mehr sehen- Ausführliche Erklärung zum Öffnen und Lesen von CSV-Dateien
- Schritte und Vorsichtsmaßnahmen zum Öffnen und Verarbeiten von Dateien im CSV-Format
- Methoden und Tipps zum Öffnen von CSV-Dateien: Geeignet für eine Vielzahl von Software
- Eine Kurzanleitung zur CSV-Dateibearbeitung
- Erfahren Sie, wie Sie CSV-Dateien richtig öffnen und verwenden

