Heim >Software-Tutorial >Bürosoftware >Ausführliches Tutorial zum Anpassen der Größe eines einzelnen Rasters in einer Worttabelle
Ausführliches Tutorial zum Anpassen der Größe eines einzelnen Rasters in einer Worttabelle
- WBOYWBOYWBOYWBOYWBOYWBOYWBOYWBOYWBOYWBOYWBOYWBOYWBnach vorne
- 2024-04-26 10:46:181167Durchsuche
In Microsoft Word-Tabellen ist es oft mühsam, die Größe eines einzelnen Rasters anzupassen. Um dieses Problem zu lösen, hat der PHP-Editor Xiaoxinte ein detailliertes Tutorial mitgebracht, das jeden bei der schrittweisen Anpassung der Rastergröße anleitet. Bitte lesen Sie weiter unten, um spezifische Anpassungsmethoden und -techniken kennenzulernen, mit denen Sie Probleme beim Tabellenlayout einfach lösen können.
1. Öffnen Sie das Word-Dokument und es gibt eine Tabelle im Dokument. Der Herausgeber wird es anhand eines einfachen Beispiels demonstrieren.
Der Feinabstimmungsinhalt ist wie folgt: Wenn die Größe eines Elements geändert werden muss, wird der Cursor in die Zelle links gesetzt und erscheint als kurzer schwarzer Pfeil, der nach rechts zeigt. Durch Drücken der linken Maustaste wird die Zelle ausgewählt, in der sich der Cursor befindet, und das Innere der Zelle wird schwarz angezeigt.
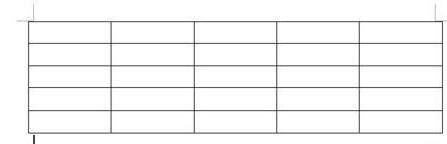
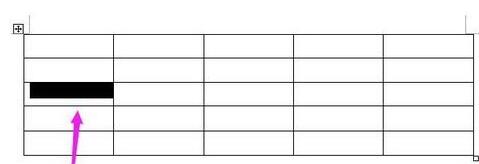
2. Wenn diese Zelle nach rechts erweitert werden soll, klicken und halten Sie den Cursor am rechten Rand und bewegen Sie ihn dann nach rechts, nachdem Sie geklickt und gedrückt gehalten haben. Erreichen Sie die entsprechende Position und lassen Sie die Maus los. An anderen Stellen wird dann die schwarze Farbe der Zelle entfernt und die Zelle vergrößert.
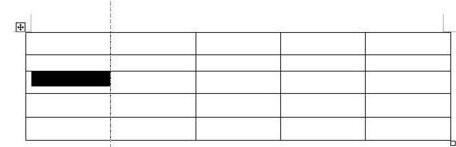
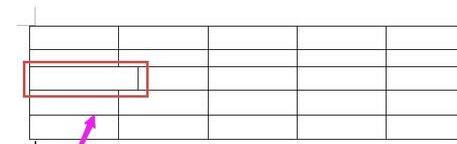
3. Beachten Sie, dass die ausgewählte Zelle nicht nach oben erweitert werden kann, wenn Sie auf den Rand über der Zelle klicken und diese nach oben verschieben. Dadurch wird nur die gesamte Zeile nach oben komprimiert, die ausgewählten Zellen jedoch werden nicht erweitert.
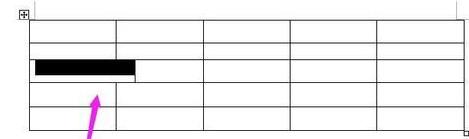
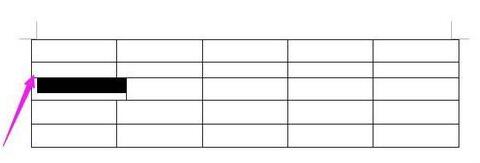
4. Wenn der Cursor auf den unteren Rand der Zelle klickt, klicken Sie und bewegen Sie sich nach unten, um die gesamte Zeile zu erweitern, nicht nur die ausgewählte Zelle darunter.
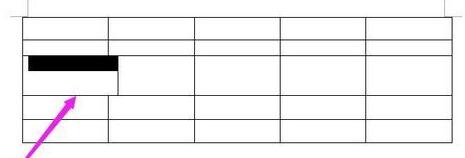
5. Daher können Zellen nur nach links oder rechts erweitert werden.
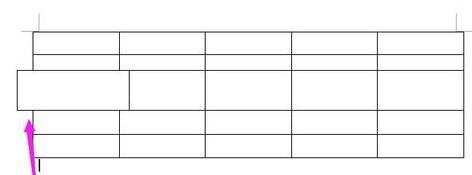
6. Der gleiche Vorgang wird durchgeführt, um die Größe der Zellen zu reduzieren. Wählen Sie die Zelle aus, klicken Sie auf den linken oder rechten Rand, halten Sie den Cursor gedrückt und bewegen Sie sich in die Zelle, um die Zelle zu verkleinern.
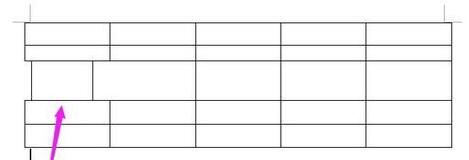
Das obige ist der detaillierte Inhalt vonAusführliches Tutorial zum Anpassen der Größe eines einzelnen Rasters in einer Worttabelle. Für weitere Informationen folgen Sie bitte anderen verwandten Artikeln auf der PHP chinesischen Website!
In Verbindung stehende Artikel
Mehr sehen- Ausführliche Erklärung zum Öffnen und Lesen von CSV-Dateien
- Schritte und Vorsichtsmaßnahmen zum Öffnen und Verarbeiten von Dateien im CSV-Format
- Methoden und Tipps zum Öffnen von CSV-Dateien: Geeignet für eine Vielzahl von Software
- Eine Kurzanleitung zur CSV-Dateibearbeitung
- Erfahren Sie, wie Sie CSV-Dateien richtig öffnen und verwenden

