Heim >Software-Tutorial >Bürosoftware >So verwenden Sie die Feldhilfe, um mathematische Formeln in Word einzugeben
So verwenden Sie die Feldhilfe, um mathematische Formeln in Word einzugeben
- WBOYWBOYWBOYWBOYWBOYWBOYWBOYWBOYWBOYWBOYWBOYWBOYWBnach vorne
- 2024-04-26 10:31:111101Durchsuche
Die Eingabe mathematischer Formeln ist ein häufiges Dilemma bei der Arbeit an Dokumenten. Word bietet eine praktische Funktion zum Einbetten mathematischer Formeln – Felder. Ziel dieses Artikels ist es, Ihnen vorzustellen, wie Sie mithilfe von Feldern mathematische Formeln in Word eingeben und Ihre Probleme lösen können. Lesen Sie jetzt weiter und erfahren Sie, wie Sie schnell und einfach komplexe mathematische Formeln einfügen, um Ihre Dokumente professioneller zu gestalten.
1. Eingabe von Brüchen
Wenn Sie es mithilfe von Definitionsbereichen lösen möchten, ist die Eingabe von Brüchen immer noch sehr einfach. Wenn wir beispielsweise die Zahl Dreiviertel eingeben möchten, wird, solange wir an der entsprechenden Position die Tastenkombination [Strg+F9] drücken, ein Leerzeichen (ein Paar geschweifte Klammern) generiert. Positionieren Sie die Maus innerhalb der geschweiften Klammern, geben Sie dann [eq+f(3,4)] ein, klicken Sie dann mit der rechten Maustaste und klicken Sie im Popup-Menü auf den Befehl [Feldcode wechseln], um den Standardbruch von vier Punkten zu erhalten. Drittens: wie in Abbildung 1 dargestellt. Sie können andere Brüche nachahmen und schreiben, ohne sich Gedanken über die horizontale Linie im Bruch machen zu müssen. Die Länge wird automatisch an die Länge von Zähler und Nenner angepasst. Es ist zu beachten, dass der Feldcode in englischer Halbbreite eingegeben werden muss. Darüber hinaus kann das Klammerpaar nicht manuell eingegeben werden und kann nur über Tastenkombinationen vervollständigt werden.
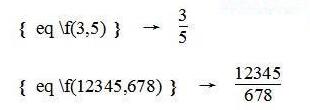
Abbildung 1: Word wechselt Feldcodes, um einen Brucheffekt zu erzielen
2. Bruch mit Wurzelzeichen
Lassen Sie uns zunächst über eine einfache numerische Eingabe wie Kubikwurzel und zwei sprechen. Oder drücken Sie zuerst die Tastenkombination [Strg F9], geben Sie dann den Feldcode [eq r(3, 2)] in den geschweiften Klammern ein, wählen Sie die Zahl [3] im Code aus, reduzieren Sie die Schriftgröße und drücken Sie dann die rechte Maustaste. Klicken Sie auf das Menü. Mit dem Befehl [Domänencode wechseln] können Sie die Zahl dreimal so groß wie die Wurzel aus zwei erhalten, wie in Abbildung 2 dargestellt.
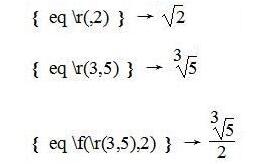
Abbildung 2 Eingabe des Sonderfeldcodes in Word
Wenn Sie die Quadratwurzel erhalten möchten, ändern Sie natürlich einfach die Zahl [3] im Code in [2]. Normalerweise ignorieren wir jedoch die Zahl der Quadratwurzel [2]. Daher können wir die erste Zahl im Feldcode auch direkt weglassen und den Code direkt schreiben [eq r(, 2) 】Einfach gut.
Was den Bruch mit einem Wurzelzeichen betrifft, ist das einfach. Kombinieren Sie einfach die Codes für Brüche und Radikale und ändern Sie sie an den entsprechenden Positionen. Daher sollte der Feldcode für eine Zahl wie die dritte Wurzel aus zwei-halb, zwei, [eq f(r(3,2),2)] sein. Ist der Effekt gut, nachdem Sie auf [Domänencode wechseln] geklickt haben? Schauen Sie sich einfach Abbildung 2 an, um es herauszufinden.
3. Geben Sie das Vektorsymbol ein
Das Vektorsymbol ist ein Pfeilsymbol, das über den englischen Buchstaben hinzugefügt wird. Auch diese Anforderung lässt sich leicht über Domänenfunktionen umsetzen.
Geben Sie den Feldcode [eq o(→,a)] in die geschweiften Klammern ein, wobei das Pfeilsymbol mit der Methode [insert → symbol] implementiert werden kann. Wenn wir zu diesem Zeitpunkt im Kontextmenü auf den Befehl [Feldcode wechseln] klicken, werden Sie feststellen, dass das Ergebnis nur überlappende Pfeile und Buchstaben sind, was nicht das gewünschte Ergebnis ist. Wie bringt man den Pfeil also dazu, sich nach oben zu bewegen?
Wählen Sie den Pfeil im Feldcode aus, klicken Sie mit der rechten Maustaste und klicken Sie dann im Popup-Menü auf den Befehl [Schriftart], um das Dialogfeld [Schriftart] zu öffnen. Klicken Sie auf die Registerkarte [Zeichenabstand], dann auf die Dropdown-Liste [Position], wählen Sie [Anhebung] und verwenden Sie anschließend die Feinabstimmungsschaltfläche [Punktgröße], um den Anhebungswert auf [5 Punkte] festzulegen, wie in gezeigt Figur 3.
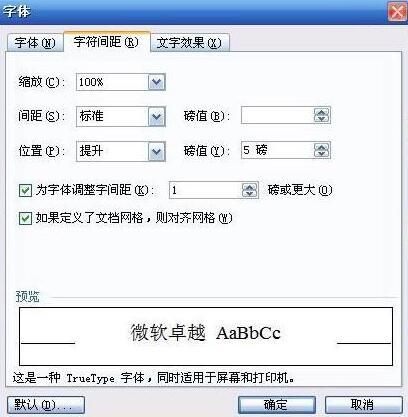
Abbildung 3 Einstellen des Zeichenabstands in Word
Nach der Bestätigung kann das Pfeilsymbol um 5 Punkte nach oben verschoben werden, sodass es über die Zeichen verschoben werden kann. Wählen Sie nun den Feldcode erneut aus und klicken Sie dann auf den Befehl [Feldcode wechseln], um den erwarteten Effekt zu erzielen, wie in Abbildung 4 dargestellt.
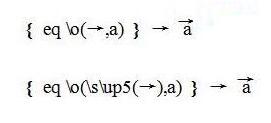
Abbildung 4 Der Effekt nach dem Anpassen der Pfeilzeichen
Wenn Sie diesen Vorgang als problematischer empfinden, können Sie den Code [eq o (sup5(→),a)] auch direkt in das Domänensymbol eingeben , können Sie auch das gleiche Ergebnis erzielen. Der Pfeil hebt 5 Pfund nach oben. Wie in Abbildung 4 oben dargestellt.
Das obige ist der detaillierte Inhalt vonSo verwenden Sie die Feldhilfe, um mathematische Formeln in Word einzugeben. Für weitere Informationen folgen Sie bitte anderen verwandten Artikeln auf der PHP chinesischen Website!
In Verbindung stehende Artikel
Mehr sehen- Ausführliche Erklärung zum Öffnen und Lesen von CSV-Dateien
- Schritte und Vorsichtsmaßnahmen zum Öffnen und Verarbeiten von Dateien im CSV-Format
- Methoden und Tipps zum Öffnen von CSV-Dateien: Geeignet für eine Vielzahl von Software
- Eine Kurzanleitung zur CSV-Dateibearbeitung
- Erfahren Sie, wie Sie CSV-Dateien richtig öffnen und verwenden

