Heim >Software-Tutorial >Bürosoftware >Schritte zum Festlegen und Deaktivieren des schreibgeschützten Modus in Word
Schritte zum Festlegen und Deaktivieren des schreibgeschützten Modus in Word
- WBOYWBOYWBOYWBOYWBOYWBOYWBOYWBOYWBOYWBOYWBOYWBOYWBnach vorne
- 2024-04-26 10:10:091127Durchsuche
Während des Bearbeitungsprozesses von Word-Dokumenten müssen wir manchmal den Lesemodus aktivieren oder deaktivieren, um den Inhalt des Dokuments zu schützen oder die Bearbeitung zu ermöglichen. Der PHP-Editor Xiaoxin wird im Folgenden die Schritte zum Festlegen und Aufheben des schreibgeschützten Modus in Word ausführlich vorstellen, um allen bei der Lösung des Problems der Dokumentenberechtigungsverwaltung zu helfen.
1. Öffnen Sie ein Word-Dokument, das eingerichtet werden muss.
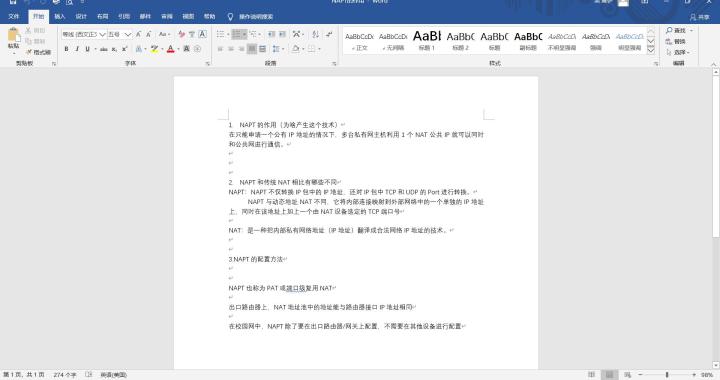
2. Wählen Sie [Überprüfen] in der Optionsleiste → klicken Sie, um das Einstellungsfenster von [Bearbeitung einschränken] zu öffnen.
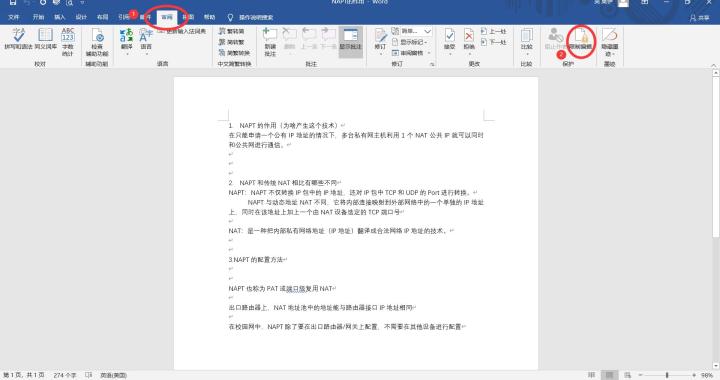
3. Wählen Sie unter [Einstellungen bearbeiten] die Option [Keine Änderungen zulassen (schreibgeschützt)].
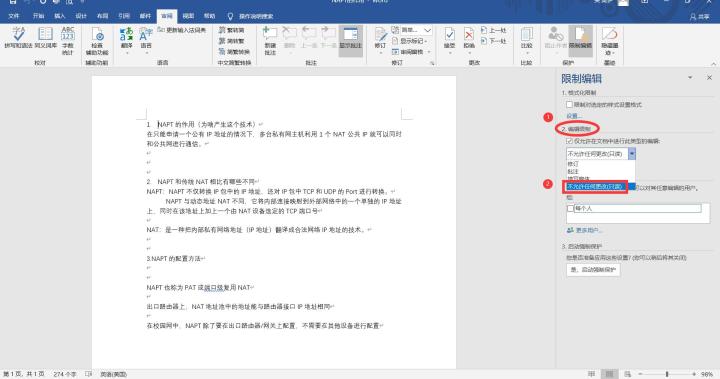
4. Klicken Sie auf [Ja, erzwungenen Schutz starten], um das Fenster zur Passworteinstellung zu öffnen. Klicken Sie nach der Eingabe des Passworts auf [OK], um die Einstellung abzuschließen.
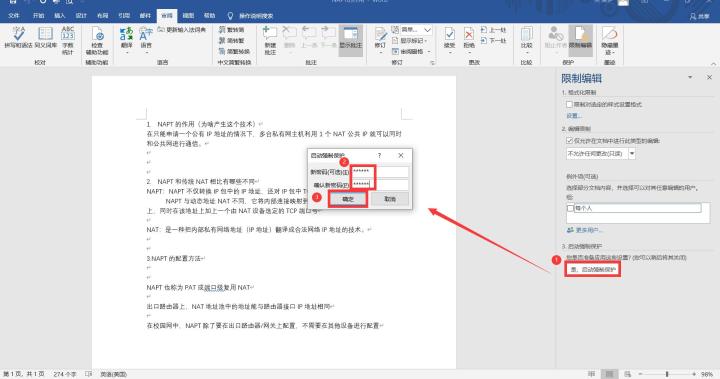
Schreibgeschützten Modus aufheben:
1 Öffnen Sie das Dokument, das bearbeitet werden muss, für das jedoch der schreibgeschützte Modus festgelegt ist. Geben Sie beliebige Zeichen ein. In der unteren linken Ecke wird eine Eingabeaufforderung angezeigt, die nicht bearbeitet werden kann.
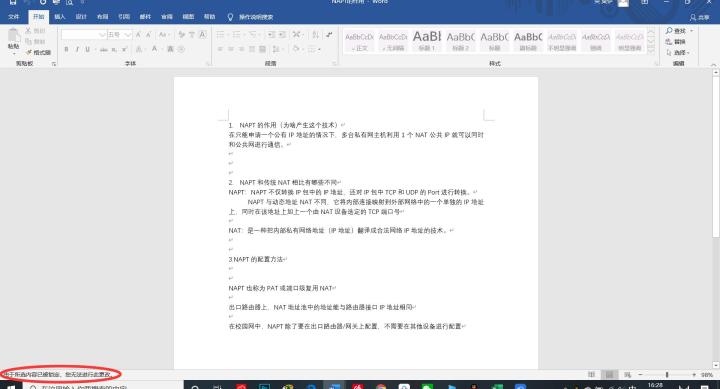
2. Wählen Sie [Überprüfen] in der Optionsleiste → klicken Sie, um das Einstellungsfenster von [Bearbeitung einschränken] zu öffnen.
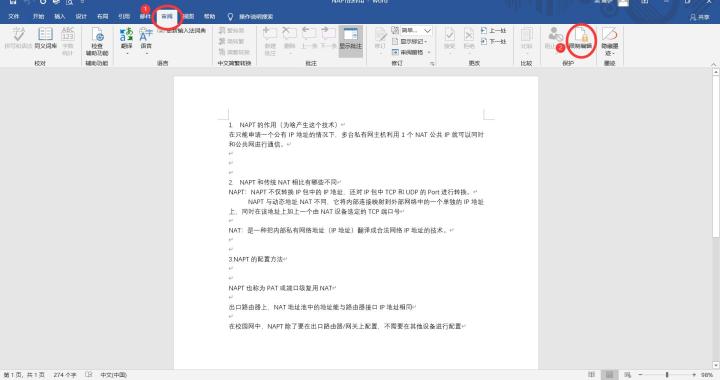
3. Wählen Sie die Option [Schutz stoppen], um das Passwort-Eingabefenster zu öffnen, geben Sie das festgelegte Passwort ein und klicken Sie auf OK, um das Dokument zu bearbeiten.
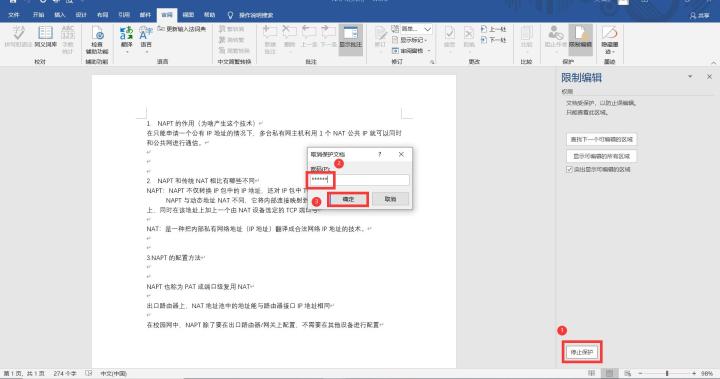
Das obige ist der detaillierte Inhalt vonSchritte zum Festlegen und Deaktivieren des schreibgeschützten Modus in Word. Für weitere Informationen folgen Sie bitte anderen verwandten Artikeln auf der PHP chinesischen Website!
In Verbindung stehende Artikel
Mehr sehen- Ausführliche Erklärung zum Öffnen und Lesen von CSV-Dateien
- Schritte und Vorsichtsmaßnahmen zum Öffnen und Verarbeiten von Dateien im CSV-Format
- Methoden und Tipps zum Öffnen von CSV-Dateien: Geeignet für eine Vielzahl von Software
- Eine Kurzanleitung zur CSV-Dateibearbeitung
- Erfahren Sie, wie Sie CSV-Dateien richtig öffnen und verwenden

