Heim >Software-Tutorial >Bürosoftware >Tutorial zum Festlegen des Titelstils eines Word-Dokuments, damit er sich nicht mit dem Textstil ändert
Tutorial zum Festlegen des Titelstils eines Word-Dokuments, damit er sich nicht mit dem Textstil ändert
- WBOYWBOYWBOYWBOYWBOYWBOYWBOYWBOYWBOYWBOYWBOYWBOYWBnach vorne
- 2024-04-26 09:46:05856Durchsuche
Wie stelle ich den Titelstil in einem Word-Dokument so ein, dass er nicht vom Textkörperstil beeinflusst wird? Der PHP-Editor Youzi präsentiert Ihnen dieses Tutorial, in dem die Schritte zur Lösung dieses Problems ausführlich erläutert werden. Die Beherrschung dieser Technik ist wichtig für Benutzer, die Dokumente mit einem einheitlichen Erscheinungsbild und klaren Titeln erstellen müssen.
1. Öffnen Sie Word und erstellen Sie ein leeres Dokument.
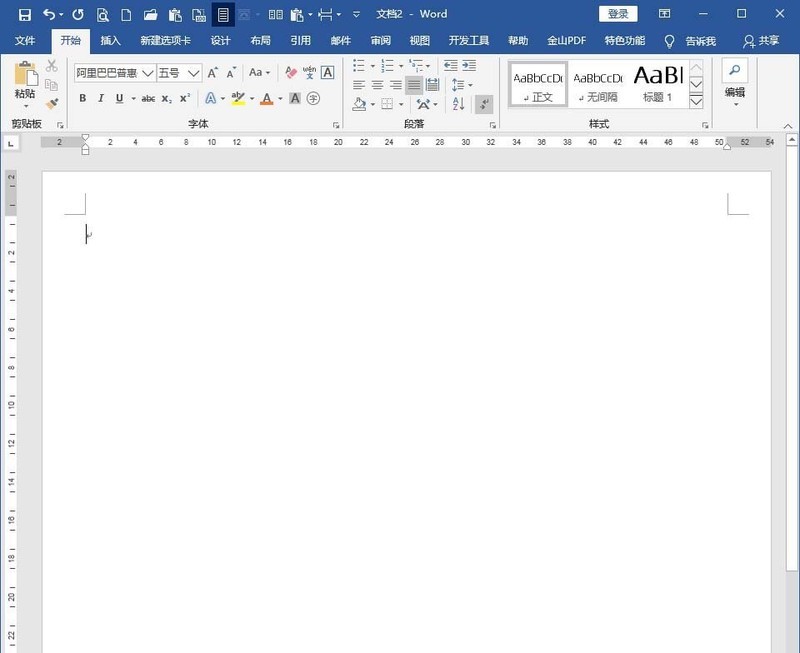
2. Geben Sie den Textinhalt in das Dokument ein.
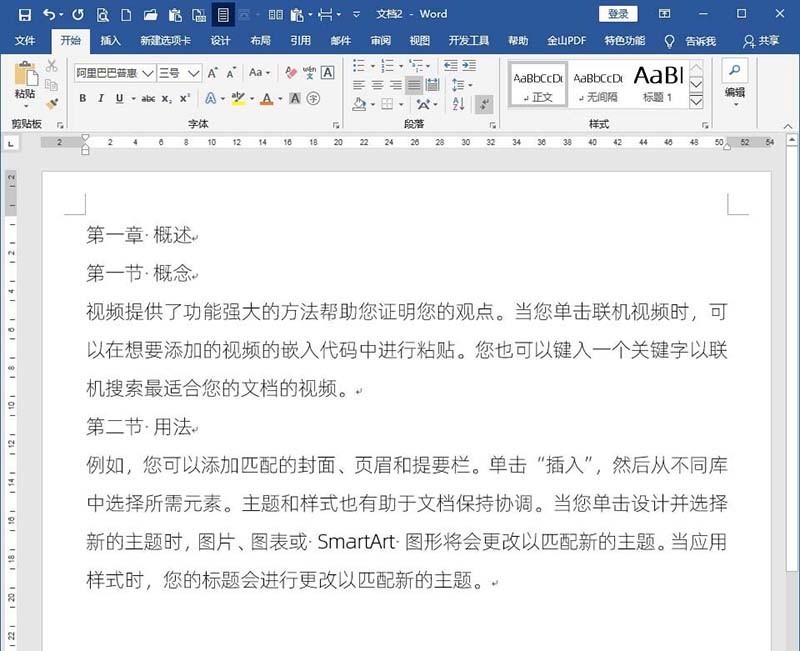
3. Wie Sie am Textinhalt erkennen können, ist dieser in Kapitelüberschriften, Abschnittsüberschriften und Haupttext unterteilt. Legen Sie also unterschiedliche Stile für Kapiteltitel bzw. Abschnittstitel fest. Am bequemsten ist es, den Stil „Titel 1“ für Kapiteltitel und den Stil „Titel 2“ für Abschnittstitel festzulegen. Der Rest des Textes verwendet den Textstil.
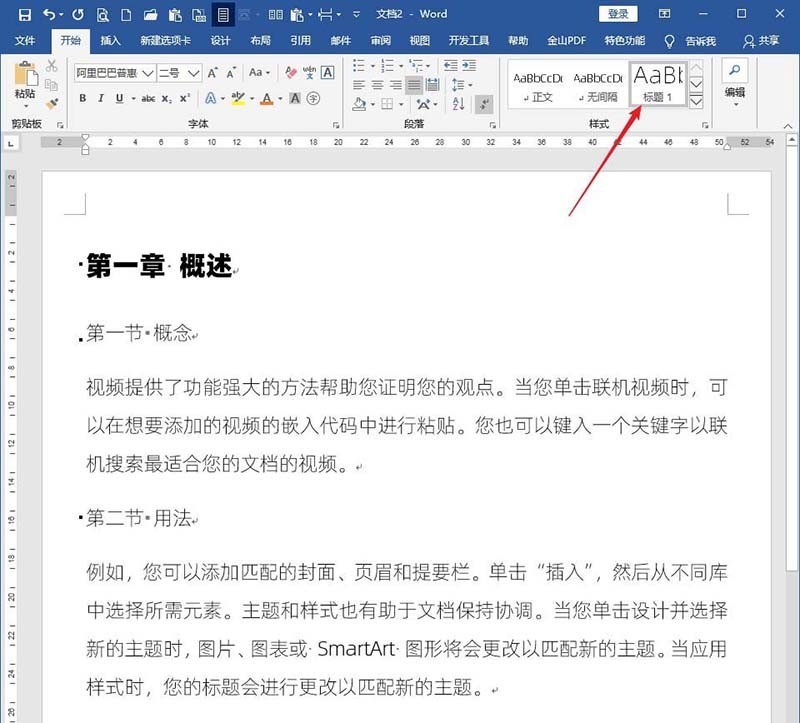
4. Ändern Sie den Textstil.
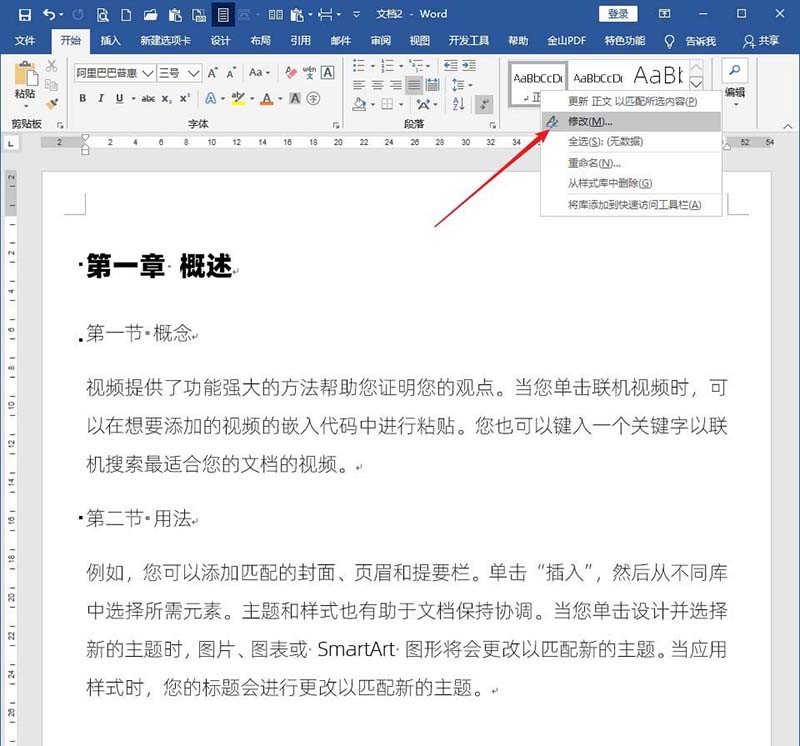
5. Stellen Sie beispielsweise den Einzug im Textstil in der ersten Zeile auf 2 Zeichen ein. Sie können sehen, dass zusätzlich zum Haupttext, der um zwei Zeichen eingerückt wurde, auch der Text des Kapiteltitels, in dem sich die Formatvorlage „Titel 1“ befindet, und der Abschnittstiteltext, in dem sich die Formatvorlage „Titel 2“ befindet, ebenfalls um zwei Zeichen eingerückt sind.
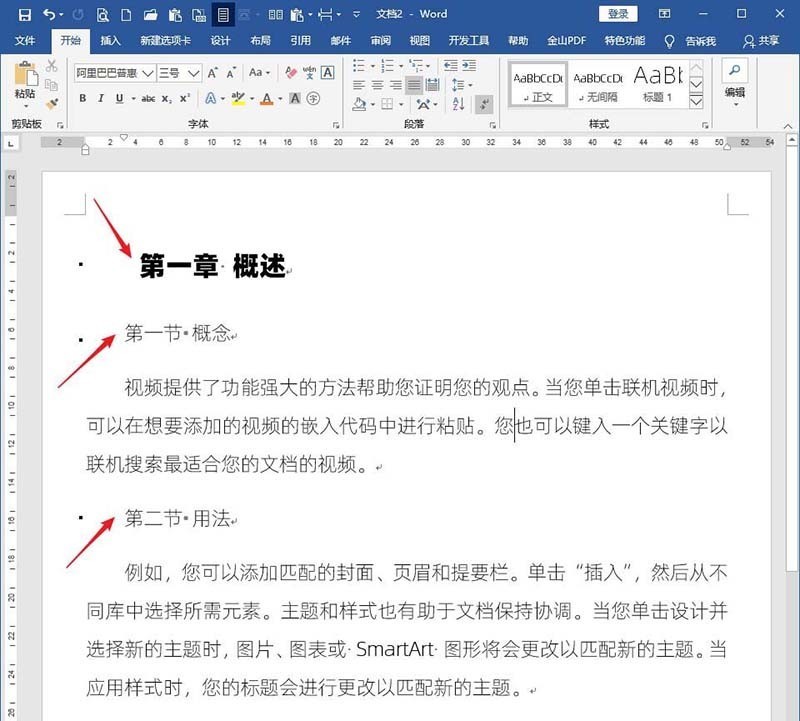
6. Dieser Effekt ist nicht das, was Sie wollen, aber die Einrückung wurde erreicht. Sie können die Einrückungseinstellung nur in den Stilen Titel 1 und Titel 2 wieder aufheben.
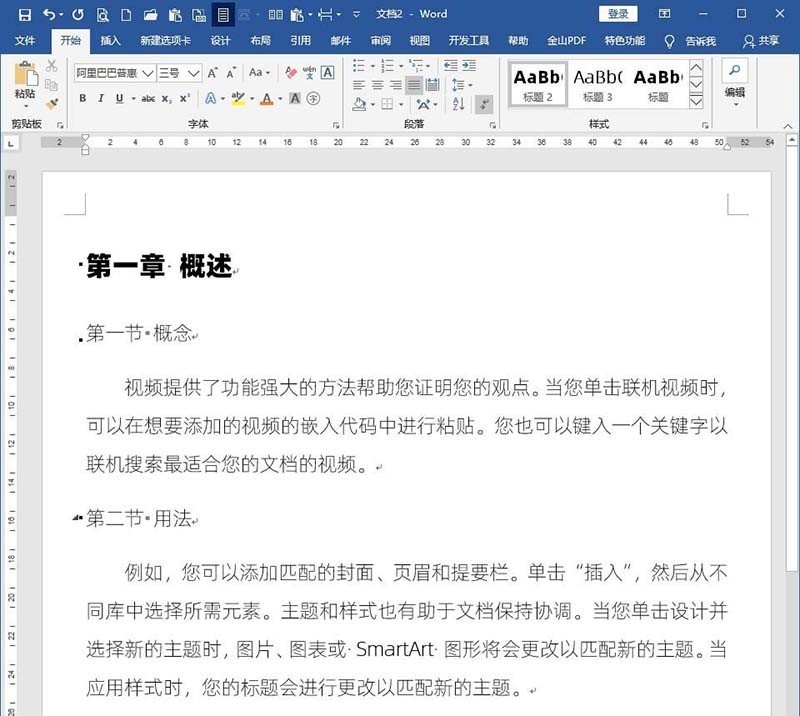
7. Wenn Sie die Einstellungen jedoch jedes Mal wiederholen, wird es problematisch und muss beseitigt werden. Ändern Sie den Stil eines bestimmten Stils. In der Stilbasis basiert der Stil standardmäßig auf dem Körperstil. Hier erfahren Sie, warum sich der Stil „Überschrift 1“ und „Überschrift 2“ mit dem Textkörperstil ändern, da sowohl der Stil „Überschrift 1“ als auch der Stil „Überschrift 2“ auf dem Textkörperstil basieren.
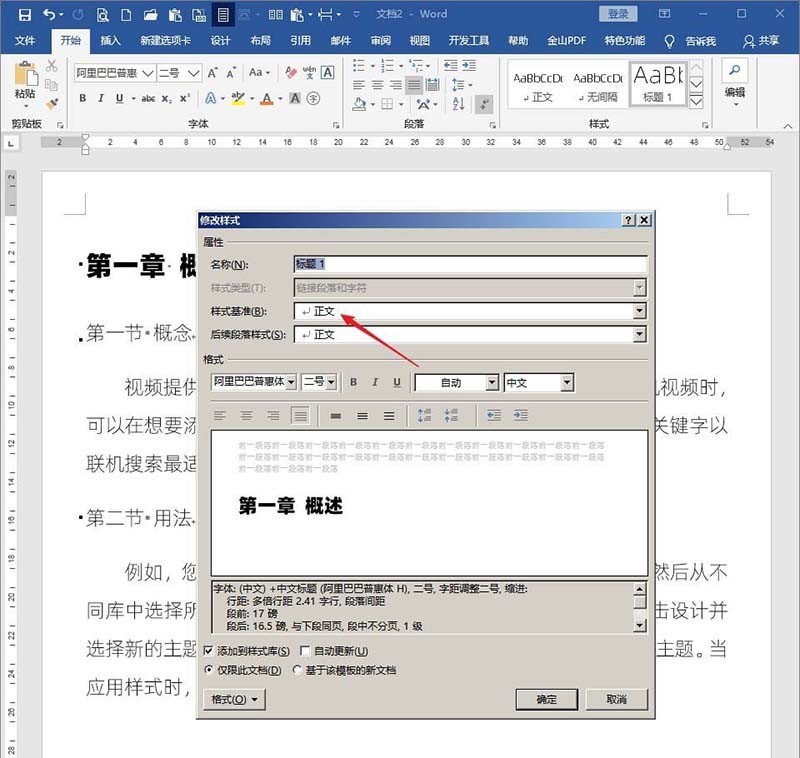
8. Klicken Sie auf den Stil-Benchmark und wählen Sie Kein Stil.
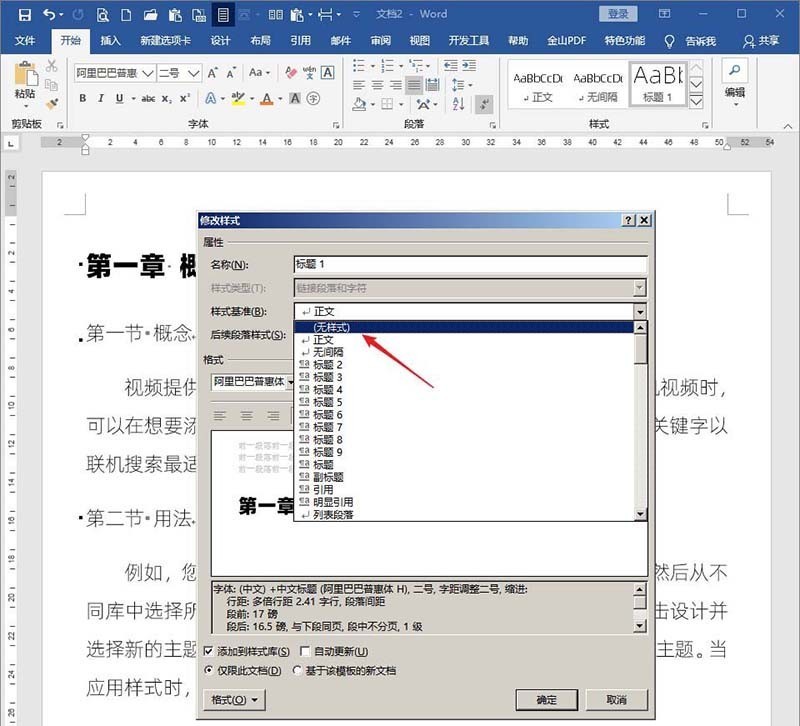
9. Nachdem Sie auf diese Weise einen neuen Einrückungswert für den Textstil festgelegt und dann implementiert haben, folgen der Titel-1-Stil und der Titel-2-Stil nicht der neuen Einrückung, wodurch die Unabhängigkeit zwischen den Stilen erreicht wird.
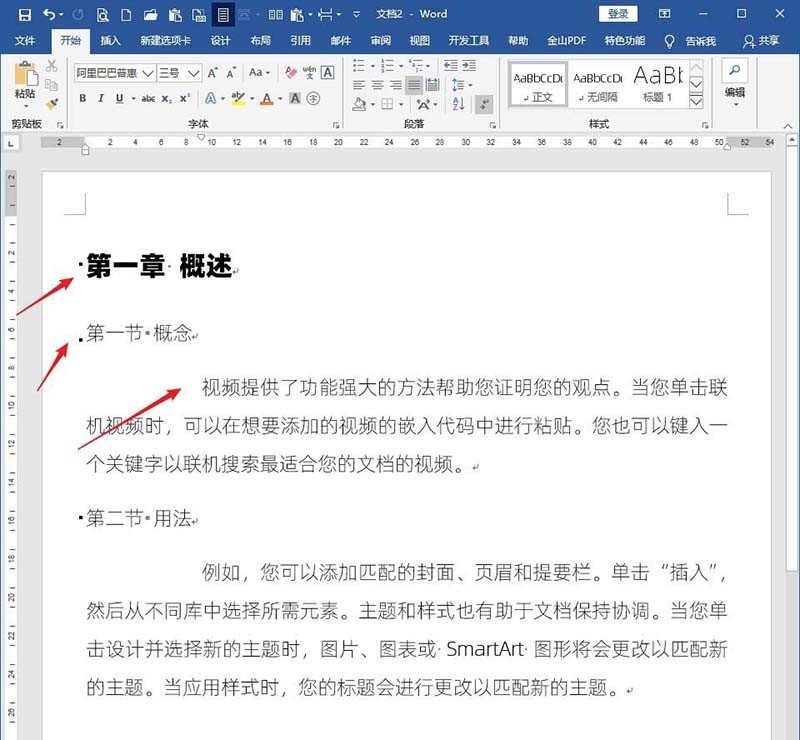
Das obige ist der detaillierte Inhalt vonTutorial zum Festlegen des Titelstils eines Word-Dokuments, damit er sich nicht mit dem Textstil ändert. Für weitere Informationen folgen Sie bitte anderen verwandten Artikeln auf der PHP chinesischen Website!
In Verbindung stehende Artikel
Mehr sehen- Ausführliche Erklärung zum Öffnen und Lesen von CSV-Dateien
- Schritte und Vorsichtsmaßnahmen zum Öffnen und Verarbeiten von Dateien im CSV-Format
- Methoden und Tipps zum Öffnen von CSV-Dateien: Geeignet für eine Vielzahl von Software
- Eine Kurzanleitung zur CSV-Dateibearbeitung
- Erfahren Sie, wie Sie CSV-Dateien richtig öffnen und verwenden

