Heim >Software-Tutorial >Bürosoftware >Ausführliches Tutorial zur Implementierung von Interlaced-Farbänderungen in Excel
Ausführliches Tutorial zur Implementierung von Interlaced-Farbänderungen in Excel
- WBOYWBOYWBOYWBOYWBOYWBOYWBOYWBOYWBOYWBOYWBOYWBOYWBnach vorne
- 2024-04-25 14:10:17599Durchsuche
Wie kann man angesichts der großen Datenmenge und des unhandlichen Inhalts in Excel-Tabellen die Daten schnell und effektiv mit verschiedenen Farben unterscheiden, um sie schnell durchsuchen und positionieren zu können? Der PHP-Editor Xigua bietet Ihnen speziell ein detailliertes Tutorial zum Ändern der Farbe alternativer Zeilen in Excel. Dieses Tutorial führt Sie Schritt für Schritt durch die Einrichtung alternativer Regeln zum Ändern der Zeilenfarbe, um Ihre Excel-Tabelle übersichtlicher zu gestalten und die Arbeitseffizienz zu verbessern.
1. Verwenden Sie die Funktion „Tabellenformat anwenden“
Excel 2010 verfügt über eine Funktion [Tabellenformat anwenden], mit der Sie die Farbe alternativer Zeilen ändern können, was sehr praktisch ist. Wählen Sie einfach den Bereich aus, der formatiert werden muss, und wählen Sie den Stil unter [Start -> Tabelle formatieren] aus, um dies zu erreichen. wie das Bild zeigt.
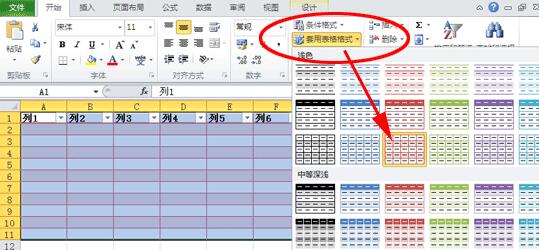
2. Nutzen Sie die Funktionen der bedingten Formatierung und Funktionen
Diese Methode lässt sich perfekt in Excel 2003 oder späteren Versionen von Excel 2010 implementieren. Wählen Sie zunächst den Bereich aus, in dem Sie den Stil ändern möchten.
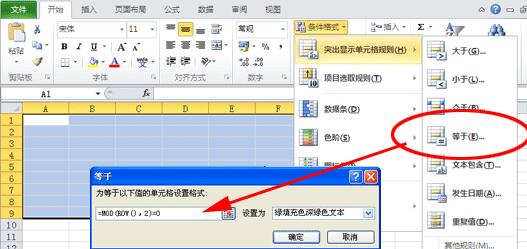
Vorgang unter Execl 2010:
Start-> Zellenregeln markieren-> Geben Sie [=MOD(ROW)“ in das Eingabefeld ein () ,2)=0] können Sie einen Interlaced-Farbwechsel erzielen.
Vorgang unter Excel 2003
Formatieren-> Klicken Sie im Popup-Dialogfeld [Bedingte Formatierung] auf [Formel] -> MOD(ROW(),2)=0]; Klicken Sie auf die Schaltfläche [Format], wählen Sie im Popup-Dialogfeld [Muster] aus und wählen Sie dann eine Farbe in der Farbskala des Bereichs [Zellenschattierung] aus Farbe der alternativen Linien
Das obige ist der detaillierte Inhalt vonAusführliches Tutorial zur Implementierung von Interlaced-Farbänderungen in Excel. Für weitere Informationen folgen Sie bitte anderen verwandten Artikeln auf der PHP chinesischen Website!
In Verbindung stehende Artikel
Mehr sehen- Ausführliche Erklärung zum Öffnen und Lesen von CSV-Dateien
- Schritte und Vorsichtsmaßnahmen zum Öffnen und Verarbeiten von Dateien im CSV-Format
- Methoden und Tipps zum Öffnen von CSV-Dateien: Geeignet für eine Vielzahl von Software
- Eine Kurzanleitung zur CSV-Dateibearbeitung
- Erfahren Sie, wie Sie CSV-Dateien richtig öffnen und verwenden

