Heim >System-Tutorial >Windows-Serie >So richten Sie einen geplanten Start im Windows 10-System ein_So richten Sie einen geplanten Start im Windows 10-System ein
So richten Sie einen geplanten Start im Windows 10-System ein_So richten Sie einen geplanten Start im Windows 10-System ein
- 王林nach vorne
- 2024-04-25 13:07:19866Durchsuche
Angesichts der Beliebtheit elektronischer Geräte hoffen immer mehr Menschen darauf, dass sich ihr Computer automatisch einschaltet. Für Benutzer, die Windows 10-Systeme verwenden, kann ein geplantes Einschalten durch einfache Einstellungen erreicht werden. Der PHP-Editor Xigua stellt Ihnen ausführlich die Schritte zum Einrichten eines geplanten Starts auf dem Windows 10-System vor, um Ihnen bei der einfachen Lösung dieses Problems zu helfen.
Das Tutorial sieht wie folgt aus:
Zuerst öffnen wir den Laptop, suchen die Anwendung [Dieser PC] auf dem Desktop, klicken mit der rechten Maustaste und wählen zur Eingabe die Option [Verwalten].
Klicken Sie im Popup-Dialogfeld in der linken Spalte auf „Aufgabenplaner“. Nachdem Sie die Seite aufgerufen haben, klicken Sie in der rechten Spalte auf die Schaltfläche „Grundlegende Aufgabe erstellen“.
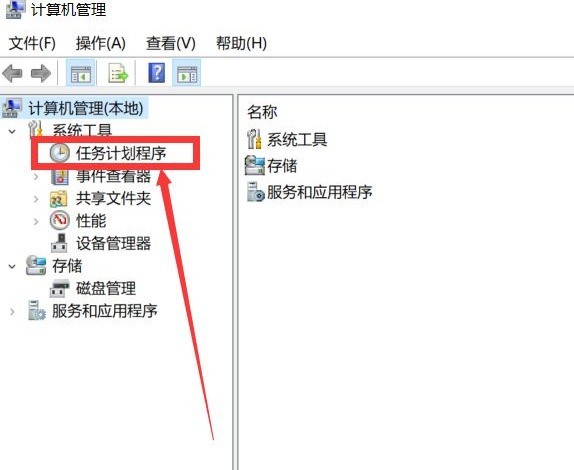
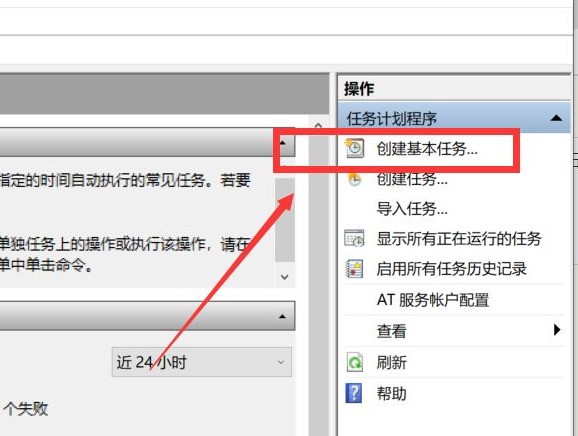
Geben Sie im Popup-Dialogfeld [Geplantes Einschalten] als Namen ein, klicken Sie auf die Schaltfläche [Weiter] und wählen Sie dann auf der Aufgabenauslöserseite die gewünschte Häufigkeit aus.
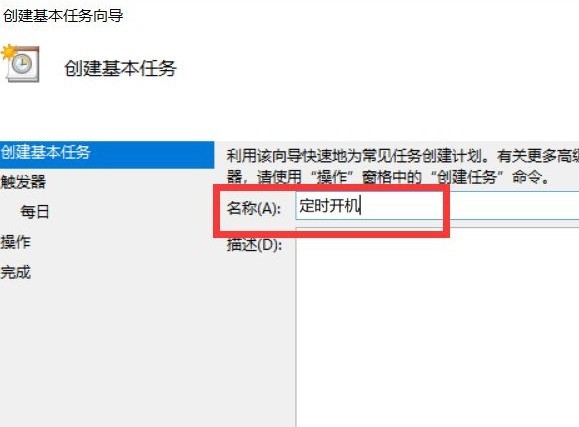
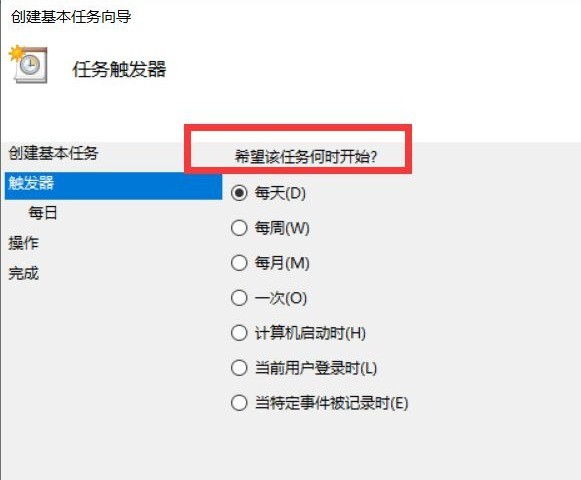
Klicken Sie auf „Weiter“, wählen Sie dann die gewünschte Zeit aus, klicken Sie erneut auf „Weiter“, geben Sie das Programm [gina] und den Parameter „-s -t 3600“ in die Programm- oder Skriptoptionen ein, klicken Sie nach dem Ausfüllen auf „Weiter“ und klicken Sie auf „Weiter“. komplett
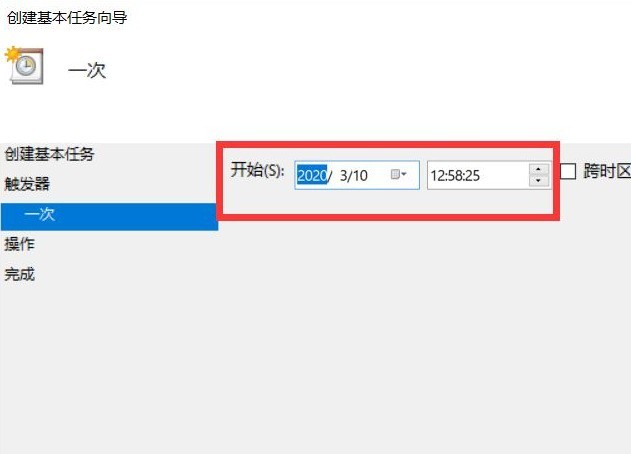 .
.
Das obige ist der detaillierte Inhalt vonSo richten Sie einen geplanten Start im Windows 10-System ein_So richten Sie einen geplanten Start im Windows 10-System ein. Für weitere Informationen folgen Sie bitte anderen verwandten Artikeln auf der PHP chinesischen Website!
In Verbindung stehende Artikel
Mehr sehen- So lösen Sie das Problem, dass Win10 keine Verbindung zu diesem Netzwerk herstellen kann
- Wie viel Speicherplatz wird auf Laufwerk C im Win10-System benötigt?
- Wie lauten die englischen Namen der verschiedenen Versionen von Win10?
- Was tun, wenn zum Löschen eines Ordners in Windows 10 Administratorrechte erforderlich sind?
- So schließen Sie das Sicherheitscenter in Windows 10 vollständig

