Heim >System-Tutorial >Windows-Serie >So installieren Sie die virtuelle Maschine Win7 in Win10_So installieren Sie die virtuelle Maschine Win7 in Win10
So installieren Sie die virtuelle Maschine Win7 in Win10_So installieren Sie die virtuelle Maschine Win7 in Win10
- WBOYWBOYWBOYWBOYWBOYWBOYWBOYWBOYWBOYWBOYWBOYWBOYWBnach vorne
- 2024-04-25 12:37:47990Durchsuche
In der heutigen Zeit der rasanten technologischen Entwicklung müssen viele Benutzer mehrere Betriebssysteme auf einem einzigen Computer ausführen. Wenn Sie nach Möglichkeiten suchen, Windows 7 in einer virtuellen Maschine auf einem Windows 10-Gerät zu installieren, sind Sie hier richtig. Der PHP-Editor Strawberry hat eine detaillierte Schritt-für-Schritt-Anleitung zusammengestellt, die Sie durch den gesamten Prozess der Einrichtung und Konfiguration einer virtuellen Windows 7-Maschine in Windows 10 führt. In diesem Artikel werden alle notwendigen Schritte behandelt, vom Herunterladen der erforderlichen Software über die Konfiguration der Einstellungen der virtuellen Maschine bis hin zur Installation des Betriebssystems.
1. Der erste Schritt besteht darin, die Systemsteuerung des Computers zu öffnen.
2. Dann klicken wir auf „Programme auswählen“, suchen nach „Programme und Funktionen“, wählen aus, ob Windows-Funktionen aktiviert oder deaktiviert werden sollen, und klicken zum Aufrufen.
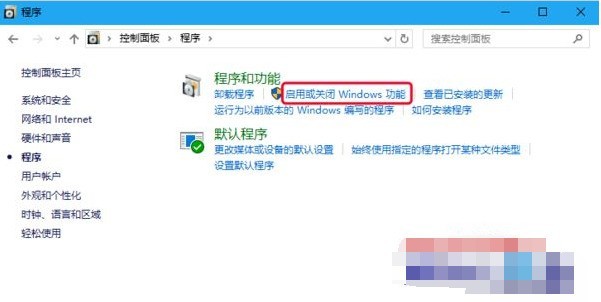
3. Suchen Sie dann unter „Windows-Funktionen aktivieren oder deaktivieren“ nach „Hyper-V“ und aktivieren Sie das Kontrollkästchen davor. OK klicken.
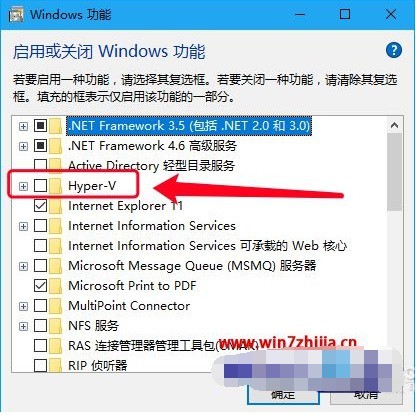
4. Nachdem wir die Hyper-V-Virtual-Machine-Funktion erfolgreich aktiviert haben, finden wir den Hyper-V-Manager in den Windows-Verwaltungstools im Startmenü. Dies ist das Virtual-Machine-Programm, das mit Win10 geliefert wird. Wir klicken auf Öffnen.
5. Nach dem Öffnen beginnen wir nun tatsächlich mit der Installation der virtuellen Win7-Maschine auf Win10. Bevor wir eine neue virtuelle Win7-Maschine erstellen, bereiten wir die Win7-Image-Installationsdatei vor, normalerweise im ISO-Format. Klicken Sie dann in der Symbolleiste auf Aktionen-Neue-Virtuelle Maschine.
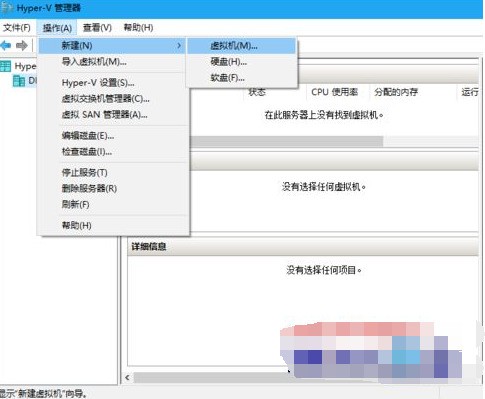
6. Nachdem wir die Einführung vor der Installation der virtuellen Maschine gelesen haben, klicken Sie auf Weiter.
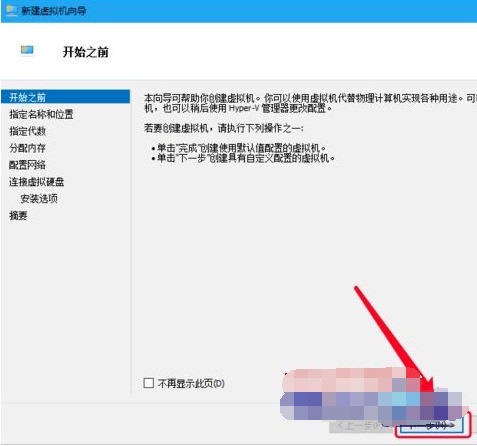
7. Anschließend wählen wir die Generation der virtuellen Maschine aus. Wenn keine besonderen Anforderungen bestehen, wählen wir die standardmäßige virtuelle Maschine der ersten Generation aus und klicken auf Weiter.
8. Wenn wir den Speicher der virtuellen Maschine festlegen, beträgt der Standardwert 1024 MB. Um jedoch sicherzustellen, dass die virtuelle Win7-Maschine grundsätzlich reibungslos ausgeführt werden kann, ist es am besten, den Speicher auf 2048 MB festzulegen (sofern der physische Speicher ausreicht). , es kann höher eingestellt werden. Aktivieren Sie abschließend die Option, dynamischen Speicher für diese virtuelle Maschine zu verwenden. Auf diese Weise können wir verhindern, dass der Speicher der virtuellen Maschine explodiert und zum Absturz der virtuellen Win7-Maschine führt. Fahren Sie dann fort und klicken Sie auf Weiter.
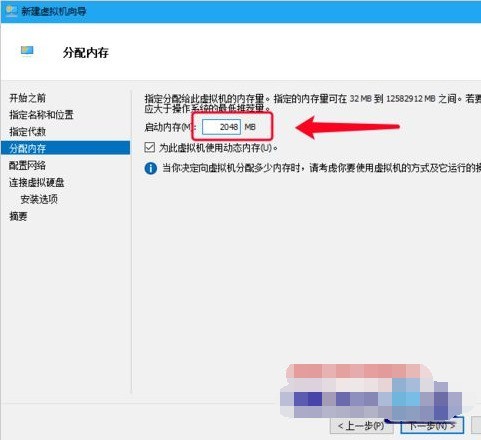
9. Anschließend verbinden wir die virtuelle Festplatte, auf der die virtuelle Maschine und die mit der virtuellen Maschine verbundenen Dateien gespeichert werden. Stellen Sie nach Bestätigung des Installationspfads sicher, dass mehr als 20 GB vorhanden sind , Weiter klicken.
10. Die Installationsoption besteht darin, die Installationsmethode der virtuellen Maschine festzulegen, die hauptsächlich in zwei Arten unterteilt ist: Die erste besteht darin, zuerst einen neuen virtuellen Maschinencontainer zu erstellen und dann die virtuelle Win7-Maschine zu installieren Installieren Sie direkt die virtuelle Win7-Maschine. Wir entscheiden uns für die direkte Installation hier und suchen die Win7-Image-Datei im Browser. Klicken Sie dann auf Weiter.
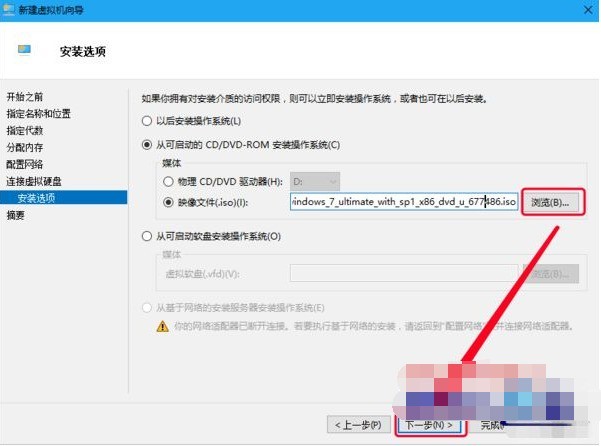
11. Bestätigen Sie dann die entsprechende Konfiguration der zu erstellenden virtuellen Win7-Maschine. Da der Prozess der Dunkelkonvertierung der virtuellen Win7-Maschine nicht unterbrochen werden kann und irreversibel ist, müssen Sie die Richtigkeit bestätigen und auf Fertig stellen klicken, um die Installation der virtuellen Win7-Maschine zu starten.
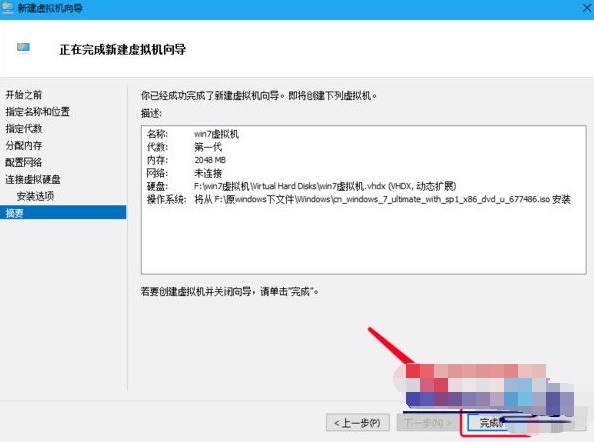
12. Der Installationsprozess ist grundsätzlich derselbe wie bei der üblichen Systeminstallation, mit der Ausnahme, dass alle Vorgänge in einer virtuellen Maschine ausgeführt werden.
Okay, oben geht es darum, wie man eine virtuelle Win7-Maschine auf Win10 installiert. Ich hoffe, es kann Ihnen helfen.
Das obige ist der detaillierte Inhalt vonSo installieren Sie die virtuelle Maschine Win7 in Win10_So installieren Sie die virtuelle Maschine Win7 in Win10. Für weitere Informationen folgen Sie bitte anderen verwandten Artikeln auf der PHP chinesischen Website!
In Verbindung stehende Artikel
Mehr sehen- Was soll ich tun, wenn die WLAN-Option in Win10 fehlt?
- Lösung für vcruntime140.dll fehlt in Win10
- Was soll ich tun, wenn in den Win10-Netzwerkeinstellungen kein WLAN vorhanden ist?
- So rufen Sie die BIOS-Einstellungsoberfläche in Win10 auf
- Vollständige Schritt-für-Schritt-Anleitung zur Installation des Win7 Ghost-Versionssystems

