Heim >Software-Tutorial >Bürosoftware >So richten Sie automatische Updates in WPS2019 ein_So richten Sie automatische Updates in WPS2019 ein
So richten Sie automatische Updates in WPS2019 ein_So richten Sie automatische Updates in WPS2019 ein
- 王林nach vorne
- 2024-04-25 12:20:32506Durchsuche
Haben Sie es satt, Ihre WPS2019-Software manuell zu aktualisieren? Keine Sorge, der PHP-Editor Yuzai hat eine Lösung für Sie vorbereitet. Hier finden Sie eine Schritt-für-Schritt-Anleitung zum Einrichten automatischer WPS2019-Updates. Lesen Sie weiter, um zu erfahren, wie Sie dafür sorgen, dass Ihre Produktivitätssoftware reibungslos im Hintergrund läuft, ohne dass Sie einen Finger rühren müssen.
Zuerst öffnen wir WPS2019 und klicken auf Neu.
Wählen Sie als Nächstes auf der neuen Registerkarte, die angezeigt wird, die Textfunktion in der blauen Hintergrundleiste aus und wählen Sie dann „Neues leeres Dokument“ aus.
Im neu erstellten Textdokument geben wir manuell ein Datum ein. Die manuelle Eingabe des Datums dient hier nur dem Vergleich.
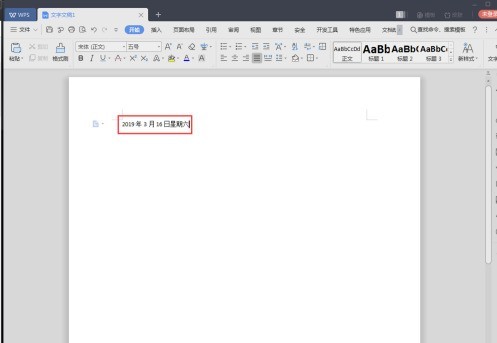
Klicken Sie anschließend in der WPS2019-Menüleiste auf die Funktion „Einfügen“.
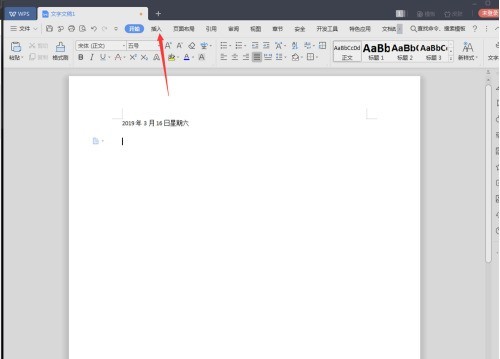
Dann klicke oben rechts auf die Datumsfunktion.
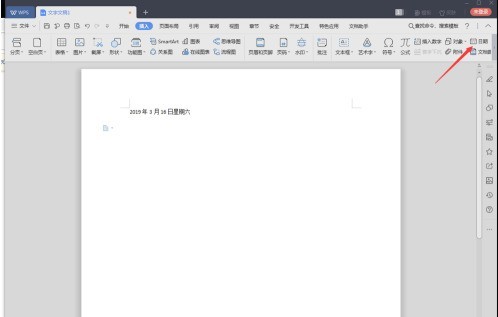
In der Popup-Benutzeroberfläche für Datum und Uhrzeit können Sie das Format, das Sie verwenden möchten, aus der Liste auf der linken Seite auswählen. Denken Sie nach der Auswahl daran, das Kontrollkästchen vor „Automatische Aktualisierung“ auf der rechten Seite zu aktivieren und dann zu klicken OK.
Als nächstes können Sie WPS201 ausschalten und wieder einschalten. Sie werden sehen, dass sich die manuelle Eingabe oben nicht ändert, die Befehle unten jedoch mit dem Update.
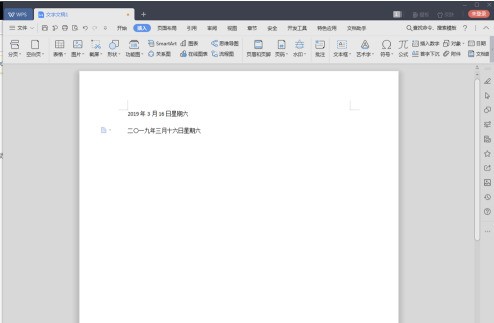
Das obige ist der detaillierte Inhalt vonSo richten Sie automatische Updates in WPS2019 ein_So richten Sie automatische Updates in WPS2019 ein. Für weitere Informationen folgen Sie bitte anderen verwandten Artikeln auf der PHP chinesischen Website!
In Verbindung stehende Artikel
Mehr sehen- Ausführliche Erklärung zum Öffnen und Lesen von CSV-Dateien
- Schritte und Vorsichtsmaßnahmen zum Öffnen und Verarbeiten von Dateien im CSV-Format
- Methoden und Tipps zum Öffnen von CSV-Dateien: Geeignet für eine Vielzahl von Software
- Eine Kurzanleitung zur CSV-Dateibearbeitung
- Erfahren Sie, wie Sie CSV-Dateien richtig öffnen und verwenden

