Heim >Software-Tutorial >Bürosoftware >So legen Sie benutzerdefinierte Tastenkombinationen für Symbole in Word2010 fest
So legen Sie benutzerdefinierte Tastenkombinationen für Symbole in Word2010 fest
- PHPznach vorne
- 2024-04-25 11:50:281163Durchsuche
Möchten Sie schnell Symbole in Word 2010 einfügen, haben aber den langwierigen manuellen Suchvorgang satt? Der PHP-Editor Banana hat eine praktische Lösung gebracht! Legen Sie benutzerdefinierte Tastenkombinationen für häufig verwendete Symbole fest, sodass Sie die gewünschten Symbole mit nur wenigen Tastenanschlägen problemlos einfügen können. Lesen Sie die Anleitung unten, um zu erfahren, wie Sie benutzerdefinierte Tastenkombinationen für Symbole in Word 2010 festlegen, um Ihre Produktivität und die Ästhetik Ihres Dokuments auf einfache Weise zu verbessern.
Platzieren Sie im Word-Dokument die Maus an der Stelle, an der Sie es einfügen möchten, und klicken Sie, öffnen Sie die Registerkarte [Einfügen], klicken Sie auf die Schaltfläche [Symbol] in der Symbolleiste. Bei Bedarf werden hier einige häufig verwendete Symbole aufgelistet , klicken Sie auf „Zum Auswählen einfach anklicken“. Wenn hier kein erforderlicher Punkt vorhanden ist, klicken Sie bitte unten im Menü auf den Link [Andere Symbole].
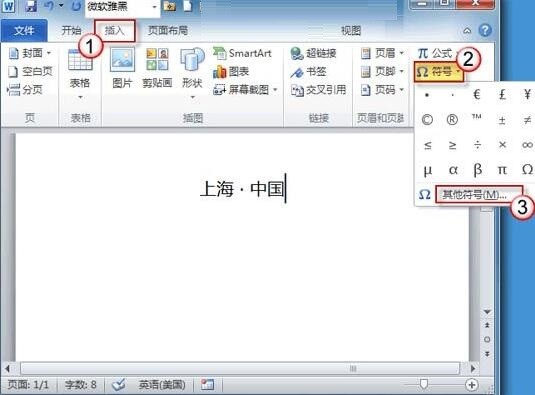
Nachdem das Symboldialogfenster angezeigt wird, wählen Sie im Dropdown-Menü [Teilmenge] einen geeigneten Symboltyp aus. Hier wählen wir als Beispiel [Generalisierte Interpunktion]. Nachdem Sie das Punktsymbol ausgewählt haben, klicken Sie auf die Schaltfläche [Einfügen]. (Schließen Sie das Symboldialogfenster noch nicht)
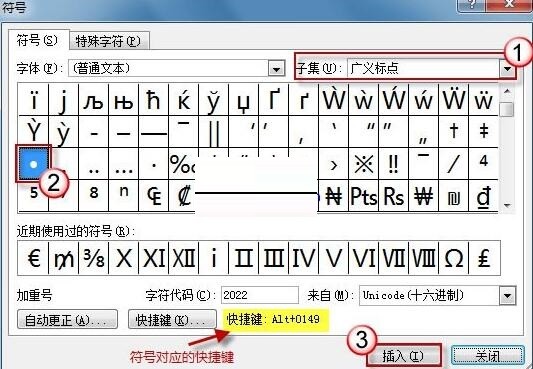
PS:
Normalerweise gibt es zwei Arten von Dialogfenstern: modale und nichtmodale Dialogfenster. Modale Dialogfenster müssen geschlossen werden, bevor Sie andere Aktivitäten ausführen können, während nichtmodale Fenster es Ihnen ermöglichen, andere Vorgänge fortzusetzen, während das Dialogfenster noch geöffnet ist.
Das Fenster [Symbol] ist hier ein nicht modales Dialogfenster. Sie können es auch öffnen und neben sich platzieren, wenn Sie ein Dokument bearbeiten, und es bei Bedarf dorthin ziehen.
Außerdem ist mir aufgefallen, dass bei Auswahl eines Symbols unten im Fenster [Symbol] eine Tastenkombinationsaufforderung angezeigt wird. Wenn beispielsweise ein Punkt ausgewählt ist, wird die Tastenkombination Alt+0149 angezeigt. Sie können diese Tastenkombinationen beim nächsten Mal direkt zur Eingabe von Punkten verwenden.
Allerdings sind die vierstelligen Tastenkombinationen nicht leicht zu merken, oder? Passen Sie Tastenkombinationen für häufig verwendete Symbole an!
Wählen Sie zuerst das Zielsymbol aus und klicken Sie dann auf die Schaltfläche [Tastenkombination].
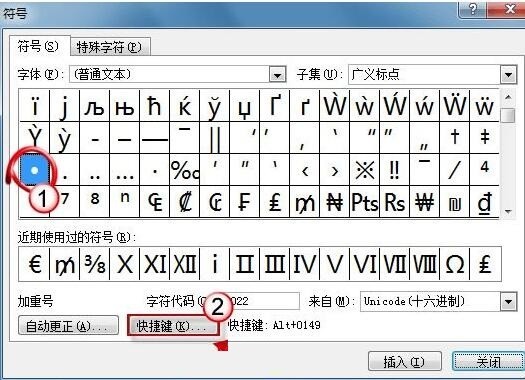
Ein Fenster [Tastatur anpassen] wird nun angezeigt. Was in der Spalte [Befehl] angezeigt wird, ist das gerade ausgewählte Zielsymbol. Platzieren Sie die Maus in der Spalte [Bitte drücken Sie die neue Tastenkombination] und klicken Sie darauf. Jetzt können Sie frei spielen. Eine einzelne Tastaturtaste funktioniert nicht, Sie müssen eine Tastenkombination verwenden. Sowohl Strg- als auch Alt-Kombinationen funktionieren.
Hier ist [Alt+1] als Beispiel. Nachdem Sie [Alt+1] auf der Tastatur gedrückt haben, wird die Schaltfläche [Angeben] unten im Fenster verfügbar. Wie im Bild gezeigt:
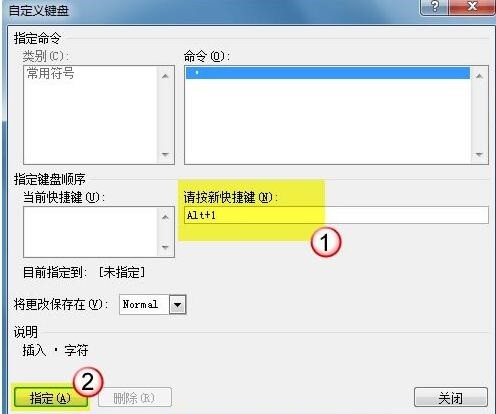
Klicken Sie auf die Schaltfläche [Angeben]. Die gerade angepasste Tastenkombination wird in der Spalte [Aktuelle Tastenkombination] angezeigt. Die Einstellung ist abgeschlossen. Klicken Sie abschließend auf [Schließen], um das Einstellungsfenster zu verlassen.
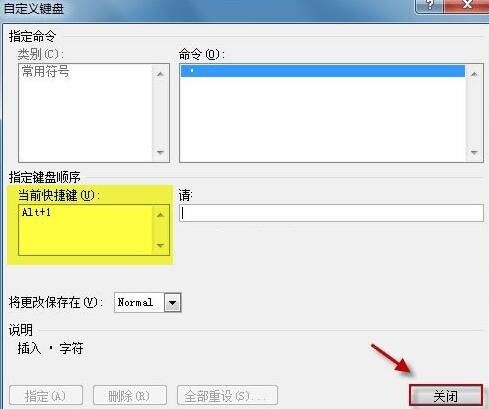
Das obige ist der detaillierte Inhalt vonSo legen Sie benutzerdefinierte Tastenkombinationen für Symbole in Word2010 fest. Für weitere Informationen folgen Sie bitte anderen verwandten Artikeln auf der PHP chinesischen Website!
In Verbindung stehende Artikel
Mehr sehen- Ausführliche Erklärung zum Öffnen und Lesen von CSV-Dateien
- Schritte und Vorsichtsmaßnahmen zum Öffnen und Verarbeiten von Dateien im CSV-Format
- Methoden und Tipps zum Öffnen von CSV-Dateien: Geeignet für eine Vielzahl von Software
- Eine Kurzanleitung zur CSV-Dateibearbeitung
- Erfahren Sie, wie Sie CSV-Dateien richtig öffnen und verwenden

