Heim >Software-Tutorial >Bürosoftware >So fügen Sie eine Animation in Word ein: Detaillierte Schritte zum Einfügen einer Flash-Animation in Word
So fügen Sie eine Animation in Word ein: Detaillierte Schritte zum Einfügen einer Flash-Animation in Word
- 王林nach vorne
- 2024-04-25 10:49:061074Durchsuche
Wie füge ich eine Animation oder Flash-Animation in Word ein? Der PHP-Editor Apple bietet Ihnen detaillierte Tutorials, die Sie Schritt für Schritt durch das einfache Einfügen von Animationen führen. Egal, ob Sie eine Präsentation verbessern oder ein ansprechendes Dokument erstellen, dieses Tutorial liefert Ihnen alle Informationen, die Sie benötigen. Lesen Sie weiter, um die einfachen Schritte zum Hinzufügen von Animationen und Flash-Animationen zu Ihrem Word-Dokument zu erfahren.
Öffnen Sie das Word-Dokument an der Stelle, an der Sie eine Flash-Animation einfügen möchten, platzieren Sie den Cursor an der gewünschten Stelle.
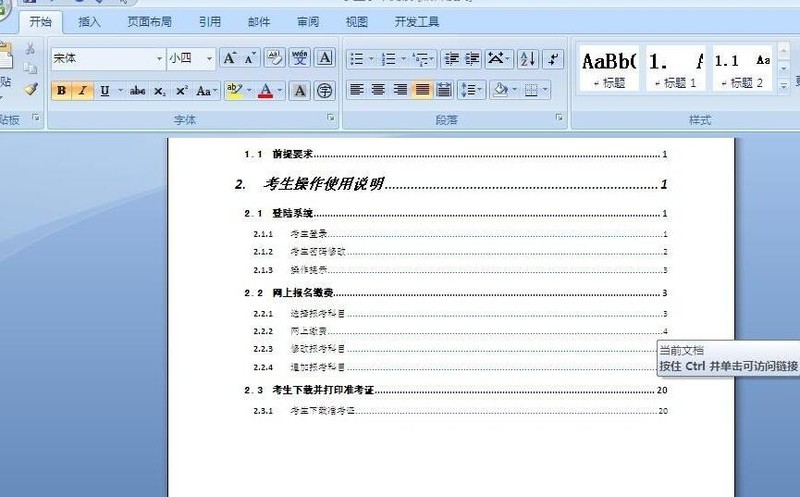
Suchen Sie die Registerkarte [Einfügen] in der Menüleiste und klicken Sie auf
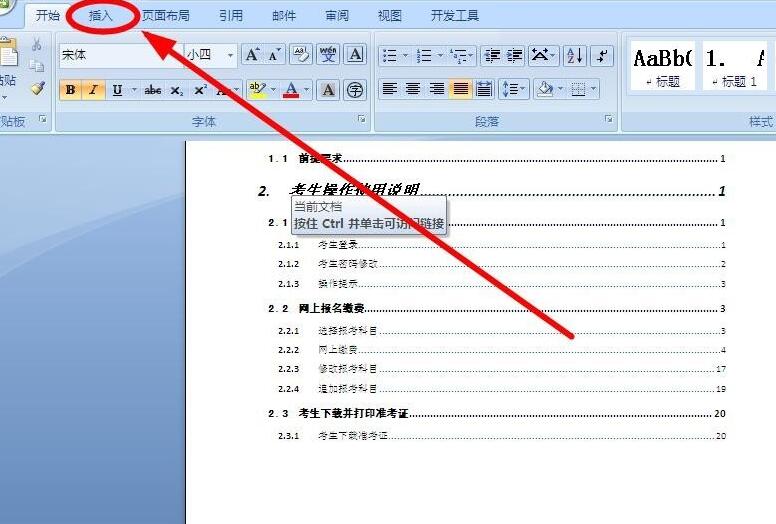
Suchen Sie die Schaltfläche [Objekt] im [ Klicken Sie auf die Optionsgruppe „Text] der Menüleiste. Klicken Sie im Dialogfeld [Objekt] auf die Registerkarte [Aus Datei erstellen]. Klicken Sie auf die Schaltfläche „Durchsuchen“ nach [Dateiname]. Folgen Sie den Anweisungen Pfad der Animation, um die Datei zu finden und auszuwählen. Nachdem Sie auf [Einfügen]
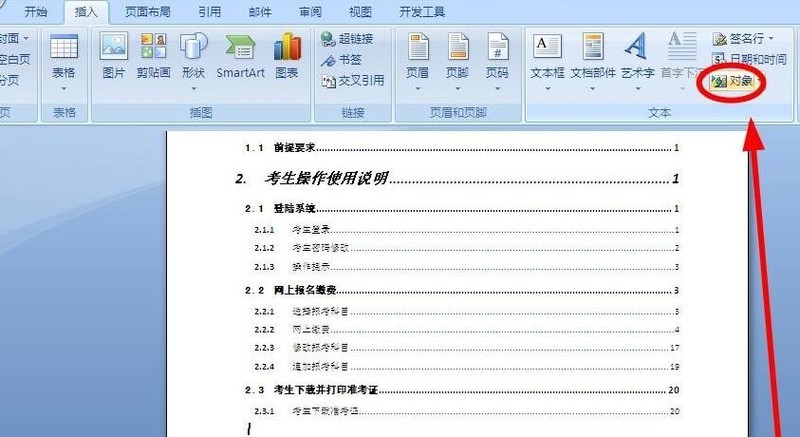
geklickt haben, um den Pfad unter [Dateiname] im Dialogfeld [Objekt] zu kopieren, klicken Sie auf [OK]
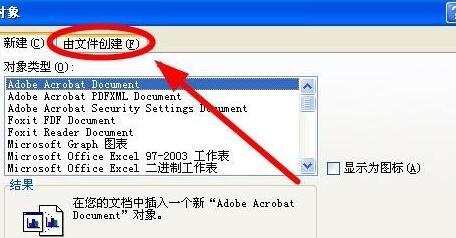
Nachdem Sie zum zurückgekehrt sind Wählen Sie auf der Dokumentbearbeitungsseite das eingefügte Objekt mit der rechten Maustaste aus gerade in den leeren Bereich dahinter kopiert
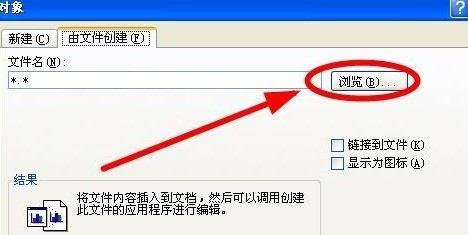
Klicken Sie nach der Eingabe auf [× 】Schließen Sie das Dialogfeld [Eigenschaften]
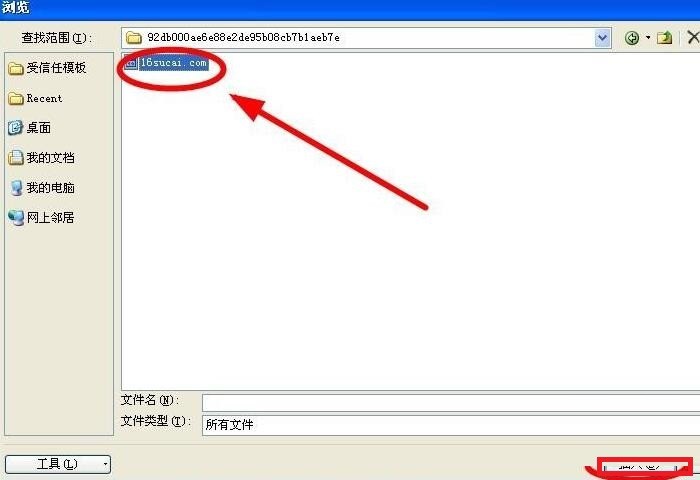
Suchen Sie die Registerkarte [Entwicklungstools] in der Menüleiste und klicken Sie auf
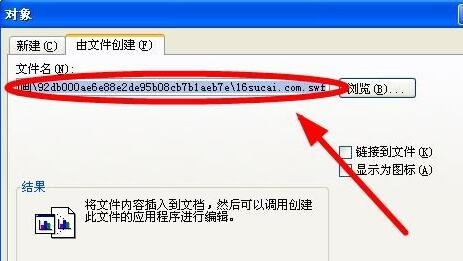
Suchen [Design Modus] in der Optionsgruppe [Steuerelemente], klicken Sie darauf und schließen Sie [Designmodus]
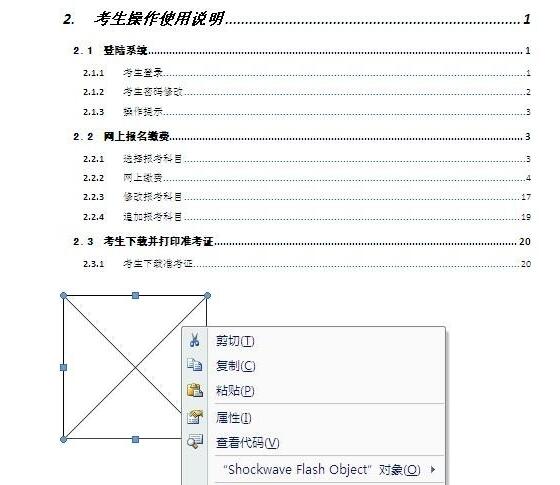
Das obige ist der detaillierte Inhalt vonSo fügen Sie eine Animation in Word ein: Detaillierte Schritte zum Einfügen einer Flash-Animation in Word. Für weitere Informationen folgen Sie bitte anderen verwandten Artikeln auf der PHP chinesischen Website!
In Verbindung stehende Artikel
Mehr sehen- Ausführliche Erklärung zum Öffnen und Lesen von CSV-Dateien
- Schritte und Vorsichtsmaßnahmen zum Öffnen und Verarbeiten von Dateien im CSV-Format
- Methoden und Tipps zum Öffnen von CSV-Dateien: Geeignet für eine Vielzahl von Software
- Eine Kurzanleitung zur CSV-Dateibearbeitung
- Erfahren Sie, wie Sie CSV-Dateien richtig öffnen und verwenden

