Heim >Software-Tutorial >Bürosoftware >So legen Sie den Zeilenabstand in Word2013 fest. Teilen Sie das Tutorial zur Einstellung des Zeilenabstands in Word2013
So legen Sie den Zeilenabstand in Word2013 fest. Teilen Sie das Tutorial zur Einstellung des Zeilenabstands in Word2013
- WBOYWBOYWBOYWBOYWBOYWBOYWBOYWBOYWBOYWBOYWBOYWBOYWBnach vorne
- 2024-04-24 15:31:40619Durchsuche
Beim Schreiben eines Dokuments ist der richtige Zeilenabstand entscheidend, da er die Lesbarkeit und Ästhetik des Dokuments beeinflusst. In diesem Artikel stellt Ihnen der PHP-Editor Baicao die spezifische Methode zum Anpassen des Zeilenabstands in Word2013 ausführlich vor. Wenn Sie diesem Tutorial folgen, können Sie ganz einfach die Kunst des Festlegens von Zeilenabständen erlernen, um Ihren Dokumenten ein professionelles Aussehen und eine bessere Lesbarkeit zu verleihen.
Passen Sie den Zeilenabstand im gesamten Artikel an:
Dies ist die einfachste Methode und erfordert keine Kenntnisse. Die Schritte sind wie folgt:
①Strg+A, um alle Dokumente auszuwählen, und klicken Sie dann auf die Menüleiste – Start – Absatz, wie gezeigt im Bild unten ist die Schaltfläche „Box-Markierung“ in Rot dargestellt.
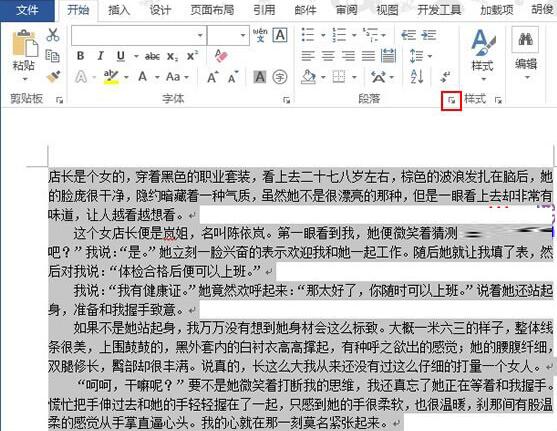
②Die Absatzoberfläche wird angezeigt und Sie können den Zeilenabstand festlegen, der ein einzelner Abstand oder ein anderer sein kann, oder Sie können direkt einen bestimmten Wert eingeben, z. B. 20 Punkte (Sie können das Muster durch wiederholte Versuche herausfinden). ).
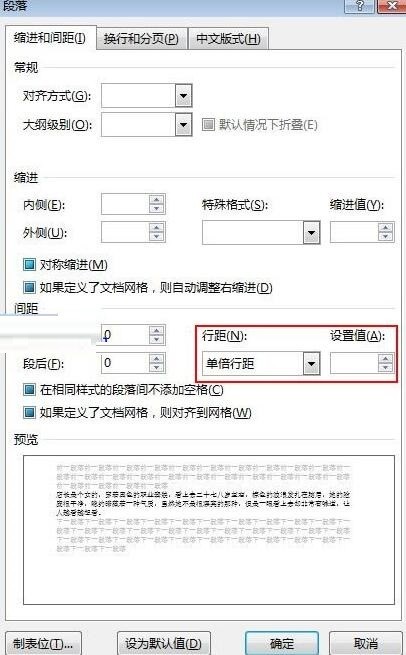
Abstand zwischen Absätzen anpassen:
Wir nennen es Abstände zwischen Absätzen anpassen. Um Monotonie und Starrheit zu vermeiden und nicht zu möchten, dass der Abstand aller Absätze gleich ist, können Sie wie folgt vorgehen folgt:
①Platzieren Sie zuerst den Cursor auf In der ersten Zeile des nächsten Absatzes können Sie auch den Absatz auswählen, mit der rechten Maustaste klicken, Absatz, und die Benutzeroberfläche für Absatzeinstellungen wird ebenfalls angezeigt.
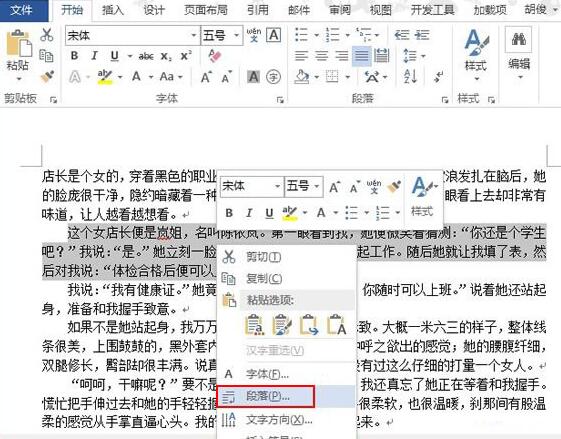
②Wählen Sie einen geeigneten Wert nach dem Absatzrand: z. B. 0,5 Zeilen. Nach der Bestätigung sehen Sie den Effekt, der sich von anderen Segmentabständen unterscheidet.
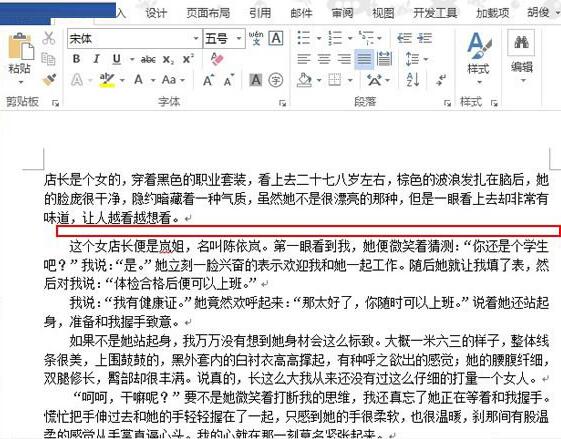
Passen Sie den Abstand zwischen einer Zeile und einer anderen Zeile in einem Absatz an:
①Bewegen Sie den Cursor an das Ende der Zeile, [Obligatorisch], fügen Sie einen Wagenrücklauf und keine Leerzeichen in der nächsten Zeile hinzu Ich werde standardmäßig davon ausgehen, dass es sich um zwei verschiedene Absätze handelt. Platzieren Sie den Cursor auf der vorherigen Zeile und legen Sie den Absatzabstand fest.
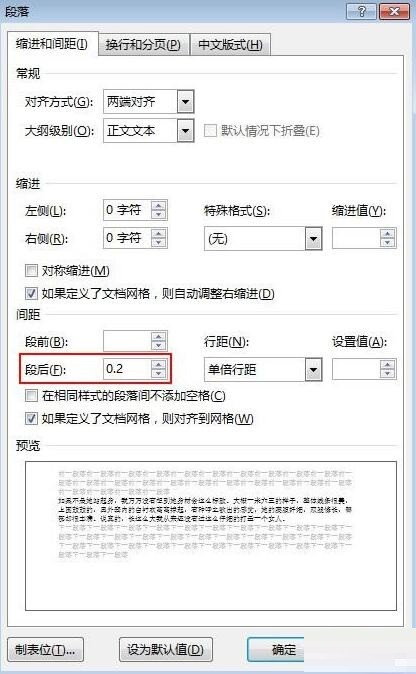
②Geben Sie nach Belieben einen geeigneten Wert ein. Nach der Bestätigung werden Sie den Effekt sehen.
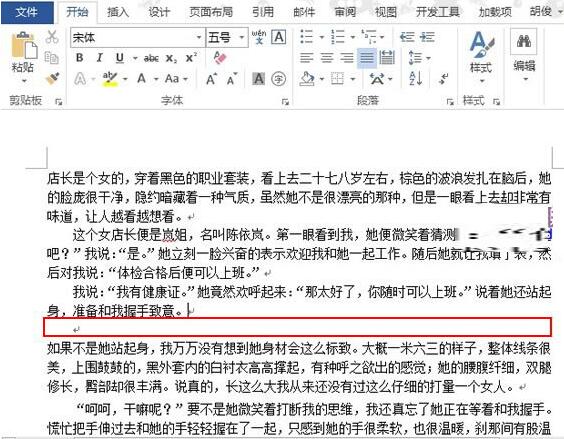
Spezifische Anweisungen für den Zeilenabstand:
Einzelabstand: Dies ist der häufigste Abstand in Word und im Allgemeinen die Standardeinstellung.
1,5-facher Zeilenabstand: Der Zeilenabstand jeder Zeile beträgt das 1,5-fache des Einzelzeilenabstands.
2x Zeilenabstand: Dieselbe Bedeutung wie oben, der Zeilenabstand jeder Zeile beträgt das Zweifache des Standardwerts, also das Zweifache von [Einzelabstand].
Mindestwert: Der minimale Zeilenabstand, der die größte Schriftart oder Grafik in dieser Zeile enthalten kann, passt den Wert entsprechend der tatsächlichen Situation an.
Fester Wert: Festen Zeilenabstand (in Punkt) festlegen. Wenn der Text beispielsweise in einer 10-Punkt-Schriftart vorliegt, können Sie den Zeilenabstand auf 12 Punkt festlegen.
Mehrfachabstand: Ermöglicht Ihnen, den Abstand jeder Zeile auf ein beliebiges Vielfaches des Einzelabstands festzulegen. Zum Beispiel. Nach Auswahl dieser Option. Geben Sie im Listenfeld [Einstellungswert] auf der rechten Seite 0,65 oder 4,25 ein. Dies bedeutet, dass der Zeilenabstand jeder Zeile auf das 0,65-fache oder das 4,25-fache des Einzelzeilenabstands eingestellt wird.
Das obige ist der detaillierte Inhalt vonSo legen Sie den Zeilenabstand in Word2013 fest. Teilen Sie das Tutorial zur Einstellung des Zeilenabstands in Word2013. Für weitere Informationen folgen Sie bitte anderen verwandten Artikeln auf der PHP chinesischen Website!
In Verbindung stehende Artikel
Mehr sehen- Ausführliche Erklärung zum Öffnen und Lesen von CSV-Dateien
- Schritte und Vorsichtsmaßnahmen zum Öffnen und Verarbeiten von Dateien im CSV-Format
- Methoden und Tipps zum Öffnen von CSV-Dateien: Geeignet für eine Vielzahl von Software
- Eine Kurzanleitung zur CSV-Dateibearbeitung
- Erfahren Sie, wie Sie CSV-Dateien richtig öffnen und verwenden

