Heim >Software-Tutorial >Bürosoftware >So legen Sie einen benutzerdefinierten Druckbereich in Word2016 fest_Schritte zum Anpassen des Druckbereichs in Word2016
So legen Sie einen benutzerdefinierten Druckbereich in Word2016 fest_Schritte zum Anpassen des Druckbereichs in Word2016
- PHPznach vorne
- 2024-04-24 15:30:11481Durchsuche
Um Tinte und Papier zu sparen, drucken wir beim Drucken eines Dokuments normalerweise einen Teil des Dokuments aus. Word 2016 fügt eine benutzerdefinierte Druckbereichsfunktion hinzu, mit der wir den Druckbereich flexibler festlegen können. Heute stellt Ihnen der PHP-Editor Zimo die spezifischen Schritte zum Anpassen des Druckbereichs in Word 2016 vor. Interessierte Freunde sollten es sich nicht entgehen lassen, vorbeischauen!
Öffnen Sie das Word2016-Dokument.
Klicken Sie auf die Funktion [Datei].

Wählen Sie [Drucken].

Sie können sehen, dass die Standardeinstellung [Alle Seiten drucken] ist
Sie können die Anzahl der zu druckenden Seiten in der Anzahl der Seiten eingeben. 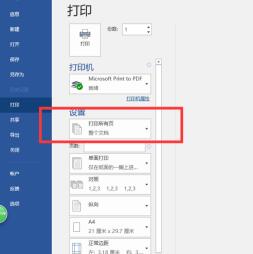
Klicken Sie oben rechts auf [Drucken]. 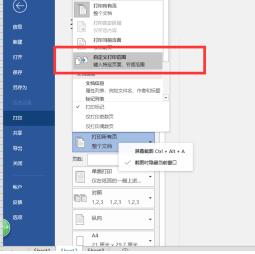
Das obige ist der detaillierte Inhalt vonSo legen Sie einen benutzerdefinierten Druckbereich in Word2016 fest_Schritte zum Anpassen des Druckbereichs in Word2016. Für weitere Informationen folgen Sie bitte anderen verwandten Artikeln auf der PHP chinesischen Website!
In Verbindung stehende Artikel
Mehr sehen- Ausführliche Erklärung zum Öffnen und Lesen von CSV-Dateien
- Schritte und Vorsichtsmaßnahmen zum Öffnen und Verarbeiten von Dateien im CSV-Format
- Methoden und Tipps zum Öffnen von CSV-Dateien: Geeignet für eine Vielzahl von Software
- Eine Kurzanleitung zur CSV-Dateibearbeitung
- Erfahren Sie, wie Sie CSV-Dateien richtig öffnen und verwenden

