Heim >Software-Tutorial >Bürosoftware >So fügen Sie Leerzeichen zwischen Wörtern in Word2013 ein. Detaillierte Methode zum Einfügen von Leerzeichen zwischen Wörtern in Word2013
So fügen Sie Leerzeichen zwischen Wörtern in Word2013 ein. Detaillierte Methode zum Einfügen von Leerzeichen zwischen Wörtern in Word2013
- PHPznach vorne
- 2024-04-24 14:40:26489Durchsuche
Beim Schreiben eines Dokuments ist es oft notwendig, den Abstand zwischen Wörtern anzupassen, um die Lesbarkeit zu verbessern. Angesichts der Office-Software Word 2013 haben viele Menschen Schwierigkeiten, Leerzeichen zwischen Wörtern einfach einzufügen. Der PHP-Editor Zimo hat speziell für alle ein Tutorial zusammengestellt, in dem die spezifischen Schritte zum Einfügen von Leerzeichen zwischen Wörtern in Word 2013 detailliert beschrieben werden. Durch die Lektüre dieses Artikels werden Sie in der Lage sein, diese Technik schnell zu beherrschen und die visuellen Effekte und das Leseerlebnis Ihrer Dokumente zu optimieren.
Methode 1: Textabstand anpassen
① Wählen Sie den Textabsatz aus, der geändert werden muss, klicken Sie dann auf die Menüleiste – Start, klicken Sie auf die Schaltfläche in der Schriftart, die im Bild unten rot markiert ist.

② Passen Sie auf der Registerkarte „Erweitert“ den Abstand an, um ihn zu vergrößern, und die Punktgröße auf 5, sodass es wie ein Leerzeichen aussieht.
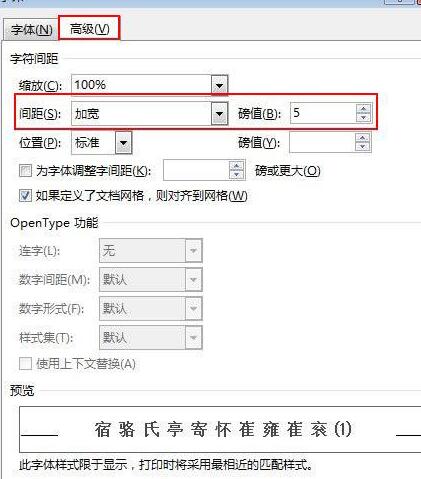
③Nach der Bestätigung wird der zuvor ausgewählte Textabsatz geändert, und der Effekt ist wie in der Abbildung dargestellt:

Methode 2: Verwenden Sie Platzhalter zum Ersetzen
① Drücken Sie die Taste Strg + H auf der Tastatur, um Öffnen Sie das Ersetzungsdialogfeld und geben Sie „Suchen nach?“ ein. Ersetzen Sie es durch die Eingabe ^&Leerzeichen und klicken Sie auf die Schaltfläche „Mehr“.

② Aktivieren Sie das Kontrollkästchen unten, um Platzhalter zu verwenden, da die Ersetzung sonst nicht erfolgreich ist. Klicken Sie auf „Alle ersetzen“, um den gleichen Effekt wie bei Methode eins zu erzielen.

Das obige ist der detaillierte Inhalt vonSo fügen Sie Leerzeichen zwischen Wörtern in Word2013 ein. Detaillierte Methode zum Einfügen von Leerzeichen zwischen Wörtern in Word2013. Für weitere Informationen folgen Sie bitte anderen verwandten Artikeln auf der PHP chinesischen Website!
In Verbindung stehende Artikel
Mehr sehen- Ausführliche Erklärung zum Öffnen und Lesen von CSV-Dateien
- Schritte und Vorsichtsmaßnahmen zum Öffnen und Verarbeiten von Dateien im CSV-Format
- Methoden und Tipps zum Öffnen von CSV-Dateien: Geeignet für eine Vielzahl von Software
- Eine Kurzanleitung zur CSV-Dateibearbeitung
- Erfahren Sie, wie Sie CSV-Dateien richtig öffnen und verwenden

