本教程是向脚本之家的朋友介绍利用Photoshop修出闪闪发光的动漫游戏海报方法,教程修出来的效果真的很漂亮,难度也不是很大,希望大家通过本教程对光的修饰方法有更深入的了解。好了,下面我们一起来学习吧
上帝说要有光,于是就有了光。了解与运用不可捉摸的光,是成为高手的必修课。今天畅游的同学以一个专题页为例,也就是教Photoshop修出闪闪发光的动漫游戏海报方法,希望大家通过本教程可以熟悉和掌握光来修饰人物素材,瞬间完成惊喜的逆转,现在就让我们来试试这一招吧。
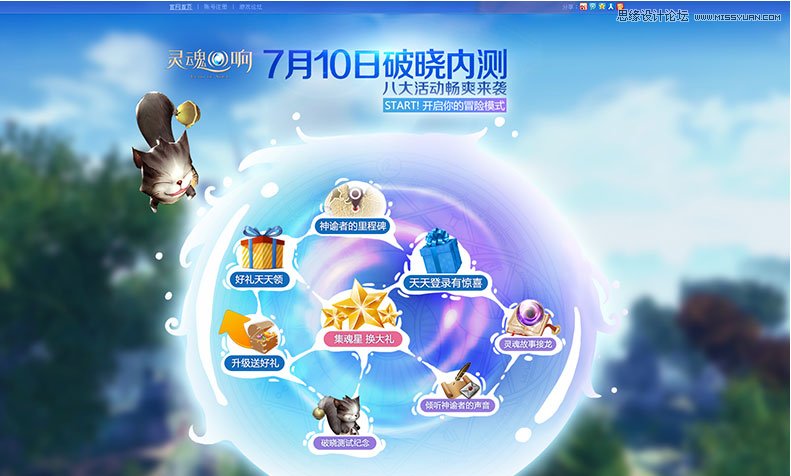
内容部分设计成了一个大的灵魂光球,活动信息分布其中。右侧空出来的部分准备留给人物素材。

先拖进来摆摆看,发现萝莉的腰部曲线刚好和光球形状契合,那么可以将两者联系起来。
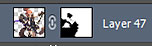
用蒙版擦除被光球挡住的部分

可以看到,此时没有处理过的图素在画面中显得格格不入,稍嫌模糊,而且有点显灰。
第一步:图素基本处理
1. 调整对比度:
图像-调整-亮度/对比度
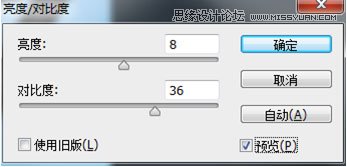
2. 锐化:
滤镜-锐化-智能锐化
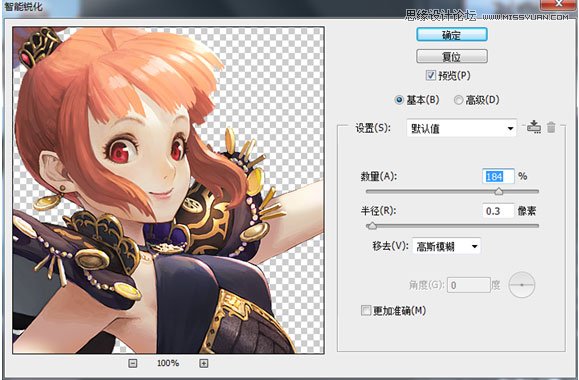
数值皆可按实际情况进行调整

于是得到清晰明亮的图素
第二部:分析画面光源

可以看到,画面中有两种光源:
主光源:无明显颜色倾向,白色箭头位置,从右上的方向打过来,同时也是素材本身的光源。
光球光源:蓝紫色光,红色箭头位置。
第三步:区别明暗部,分别处理
基于主光源分出明暗部,图中白色区域为受光的亮部,黑色位置为暗部。
光球反光的受光部可以先不进行处理,后面会提到。

分别利用加深和减淡工具进行处理
PS:修图方法每个人习惯不同,本文介绍的方法只是其中一种,个人习惯在处理前先复制一层,以备修改。
加深工具:

减淡工具:

画笔选用虚边笔刷更为适宜

顺带一提,加深减淡工具的范围选项可以选择阴影、中间调和高光。
加深-阴影:增加暗部明度,增加对比度(实际效果:变暗效果明显,比较容易黑)
加深-中间调:对比度不变,明度降低(实际效果:适度加深)
加深-高光:降低亮部的明度,对比度降低(实际效果:比较容易灰)
减淡–阴影:使暗部明度增加,对比度降低(实际效果:暗部反白,容易灰)
减淡-中间调:整体明度提高,对比度稍有降低(实际效果:柔和减淡)
减淡-高光:增加亮部明度,对比度增加(实际效果:提亮效果明显,亮部更显锐利)

继续顺带一提,修人物时有几个很容易出效果的小细节。
1. 面部:通常是视觉焦点,可以用减淡-高光着重提亮,女性角色还可以用海绵工具增加唇部和脸颊的饱和度。
2. 眼睛:更是焦点中的焦点,可以增加对比度,例如加深眼线和瞳孔,为眼球高光增加光晕,提高眸色饱和度,使人物呈现“点睛”的效果。
3. 金属光泽:有金属质感或发亮的装备和饰品时,可以着重用减淡-高光提亮,使人物更添锐度,并且“闪闪星人”。
第四步:添加反光
光球光源的颜色有些发蓝,映在人物身上也会有蓝色的倾向。

新建一个图层
选择一个亮些的蓝色,用虚边画笔,在受光部涂上两笔
(得到了相当惊悚的效果)
(别怕…= =)
与人物图层创建剪贴蒙版,然后再添加图层蒙版稍微修修边。
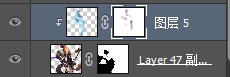
图层混合模式选择滤镜-不透明度80%


看,变成了自然的蓝色反光~~
第五步:添加光晕
这是一个看起来比较小清新,又比较明亮的画面,为人物添加一些光晕,会使页面更有质感
先复制出一个人物图层
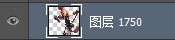
记得把图层蒙版应用一下,等会还会用到新的模板。
滤镜-高斯模糊
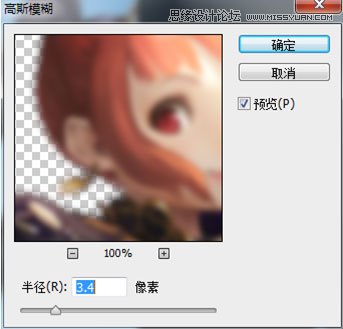
图层混合模式选择滤色
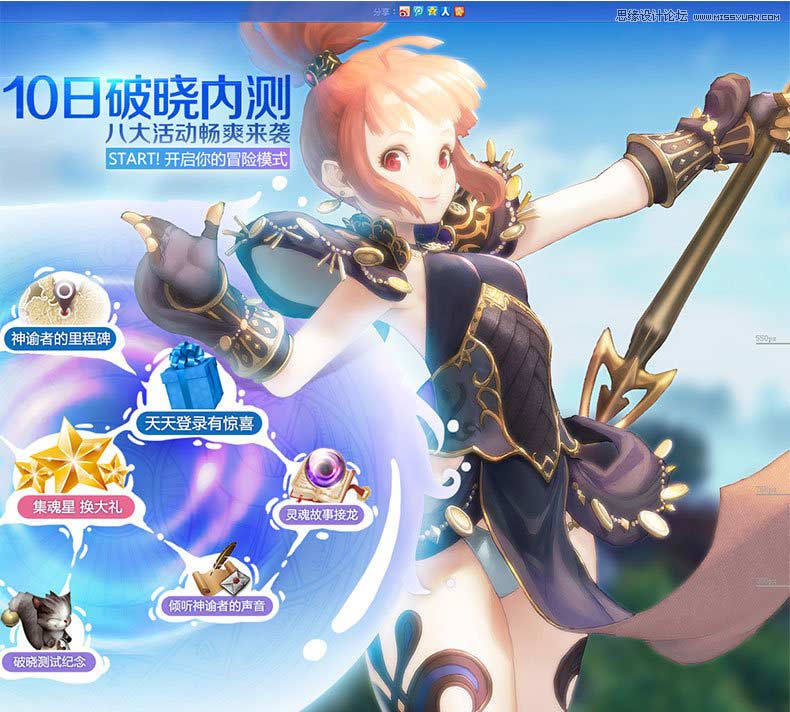
然后为这个图层覆盖全黑的蒙版,再用白色擦出受光的高光部分


又一次顺带一提,由于图素是位萝莉,在鼻尖、发梢、手臂等皮肤细嫩的地方营造光晕,会更加突出萝莉的粉嫩水灵,如果你喜欢, 也可以用实边画笔点一点高光上去。秀!色!可!餐!就是这个意思了~
补充一下,做光晕的办法也有很多,本文推荐的方法由于是用图素本身模糊做光晕,所以自带一些固有色变化,实 现的效果也会更加自然。
至此人物部分修图基本完成。
最后,再为角色手肘靠近光球的地方添加一点阴影,体现一下光球的球体感。
最后的最后,再加一层碎碎的闪光。

修图完成~!

对比一下,感觉世界变美好了有没有?

修图的方法千万种,大家应该会有更方便更有效的办法,欢迎一起来分享,互相学习。
以上就是Photoshop修出闪闪发光的动漫游戏海报方法,希望大家喜欢本教程,谢谢阅读!
 Photoshops Kernfunktion: Bildbearbeitung und ManipulationApr 29, 2025 am 12:17 AM
Photoshops Kernfunktion: Bildbearbeitung und ManipulationApr 29, 2025 am 12:17 AMDie Kernfunktionen von Photoshop sind Bildbearbeitung und -betrieb, einschließlich der Anpassung der Farbe, der Helligkeit, des Kontrasts von Bildern, der Anwendung von Filtereffekten, dem Anschneiden und Anpassen der Bildgröße, der Ausführung der Bildsynthese usw. 1. Einstellen von Helligkeit und Kontrast: Öffnen Sie das Bild, wählen Sie die Option "Bild" im Menü "Helligkeit/Kontrast" und passen Sie den Schieberegler an. 2. Verwenden Sie die Einstellungsschicht und die Schichtmaske für die Farbpegel: Klicken Sie auf die Schaltfläche "NEUE FILD ODER SCHALTEN", wählen Sie "Skalierung", stellen Sie die Farbpegel an, fügen Sie eine Ebenenmaske hinzu und steuern Sie das Pinselwerkzeug, um den Einstellungseffekt zu steuern.
 Photoshop: Die Kraft der RastergrafikbearbeitungApr 28, 2025 am 12:13 AM
Photoshop: Die Kraft der RastergrafikbearbeitungApr 28, 2025 am 12:13 AMPhotoshop ist ein leistungsstarkes Werkzeug zum Umgang mit Rastergrafiken. Zu den Kernfunktionen gehören Ebenen und Masken, Filter und Anpassungen. 1. Schichten und Masken ermöglichen eine unabhängige Bearbeitung und nicht-zerstörerische Modifikationen. 2. Filter und Anpassungen können das Erscheinungsbild des Bildes schnell verändern, sollten jedoch mit Vorsicht verwendet werden, um die Bildqualität zu vermeiden. Indem Sie diese Funktionen und fortschrittlichen Fähigkeiten beherrschen, können Sie Ihre Bildbearbeitung und kreative Fähigkeiten erheblich verbessern.
 Photoshop: Ein vielseitiges Werkzeug für die BildmanipulationApr 27, 2025 am 12:13 AM
Photoshop: Ein vielseitiges Werkzeug für die BildmanipulationApr 27, 2025 am 12:13 AMPhotoshop ist aufgrund seiner Vielseitigkeit und intuitiven Betriebsoberfläche im Bereich der Bildverarbeitung so leistungsfähig. 1) Es kann verschiedene Aufgaben von der grundlegenden Anpassung zur komplexen Synthese erledigen, z. B. die Anpassung der Helligkeit und des Kontrasts. 2) Arbeiten basierend auf Schichten und Masken ermöglichen eine nicht-zerstörerische Bearbeitung. 3) Beispiele für die Nutzung sind das Anpassen der Farbbalance und das Erstellen von Schichtmasken. 4) Häufige Fehler wie übermäßige Bearbeitung können durch das Geschichtsfeld vermieden werden. 5) Vorschläge zur Leistungsoptimierung umfassen die Verwendung von intelligenten Objekten und Abkürzungsschlüssel.
 Photoshop -Versuche und Alternativen: Erforschen des freien ZugangsApr 26, 2025 am 12:23 AM
Photoshop -Versuche und Alternativen: Erforschen des freien ZugangsApr 26, 2025 am 12:23 AMPhotoshop bietet eine kostenlose 7-tägige Testzeit. Um die Verwendung des Testzeitraums zu maximieren, 1) Melden Sie sich für mehrere Adobe -Konten an, 2) verwenden Sie die Schülerversion oder die Bildungsversion und 3) Adobe CreativeCloud abonnieren. Kostenlose Alternativen umfassen: 1) Gimp, 2) Photopea, 3) Krita kann diese Software die täglichen Bildbearbeitungsanforderungen erfüllen.
 Photoshop für Fotografen: Verbesserung und RetuschierbilderApr 25, 2025 am 12:01 AM
Photoshop für Fotografen: Verbesserung und RetuschierbilderApr 25, 2025 am 12:01 AMDas Verbesserung und Retuschieren von Fotos in Photoshop kann durch Anpassen von Helligkeit und Kontrast mit dem Reparaturpinselwerkzeug erreicht werden. 1) Passen Sie die Helligkeit und den Kontrast an: Erhöhen Sie die Helligkeit und den Kontrast, um unterbelichtete Fotos durch das Bild-> Anpassungen-> Helligkeit/Kontrastmenü zu verbessern. 2) Verwenden Sie das Reparaturpinselwerkzeug: Wählen Sie HealingBrushtool in der Symbolleiste aus und wenden Sie sich an, um verschiedene Punkte oder Narben im Bild zu entfernen.
 Zugriff auf Photoshop: Methoden und VerfügbarkeitApr 24, 2025 am 12:07 AM
Zugriff auf Photoshop: Methoden und VerfügbarkeitApr 24, 2025 am 12:07 AMPhotoshop kann durch den Kauf einer dauerhaften Lizenz oder des Abonnierens von CreePeCloud erhalten werden. 1. Kaufen Sie eine dauerhafte Lizenz für die langfristige Verwendung, keine monatliche Zahlung, es sind jedoch keine neuesten Updates verfügbar. 2. Abonnieren Sie CreeReCloud, um auf die neueste Version und andere Adobe -Software zuzugreifen, und Sie müssen eine monatliche oder jährliche Gebühr zahlen. Die Auswahl sollte auf der Häufigkeit von Nutzung und Anforderungen basieren.
 Was Photoshop am besten kann: gemeinsame Aufgaben und ProjekteApr 23, 2025 am 12:06 AM
Was Photoshop am besten kann: gemeinsame Aufgaben und ProjekteApr 23, 2025 am 12:06 AMPhotoshop ist spezialisiert auf Bildbearbeitung, Schicht und Maskierung, digitale Malerei und eine Vielzahl von Designanwendungen. 1) Bildbearbeitung und Reparatur: Defekte entfernen und Farbe und Helligkeit einstellen. 2) Schichten und Masken: Nicht-zerstörerische Bearbeitung und Schöpfung. 3) Digitale Gemälde und Illustrationen: Erstellen Sie Kunstwerke. 4) Praktische Anwendungen: Grafikdesign, Webdesign und Erstellung digitaler Kunst.
 Verwenden von Photoshop: Kreative Möglichkeiten und praktische VerwendungenApr 22, 2025 am 12:09 AM
Verwenden von Photoshop: Kreative Möglichkeiten und praktische VerwendungenApr 22, 2025 am 12:09 AMPhotoshop ist in praktischen Anwendungen sehr praktisch und kreativ. 1) Es bietet grundlegende Funktionen zur Bearbeitung, Reparatur und Synthese, die für Anfänger und Fachleute geeignet sind. 2) Erweiterte Funktionen wie die Erkennung von Inhalten und Schichtstil können die Bildeffekte verbessern. 3) Mastering -Verknüpfungsschlüssel und Optimierung der Schichtstruktur kann die Arbeitseffizienz verbessern.


Heiße KI -Werkzeuge

Undresser.AI Undress
KI-gestützte App zum Erstellen realistischer Aktfotos

AI Clothes Remover
Online-KI-Tool zum Entfernen von Kleidung aus Fotos.

Undress AI Tool
Ausziehbilder kostenlos

Clothoff.io
KI-Kleiderentferner

Video Face Swap
Tauschen Sie Gesichter in jedem Video mühelos mit unserem völlig kostenlosen KI-Gesichtstausch-Tool aus!

Heißer Artikel

Heiße Werkzeuge

MinGW – Minimalistisches GNU für Windows
Dieses Projekt wird derzeit auf osdn.net/projects/mingw migriert. Sie können uns dort weiterhin folgen. MinGW: Eine native Windows-Portierung der GNU Compiler Collection (GCC), frei verteilbare Importbibliotheken und Header-Dateien zum Erstellen nativer Windows-Anwendungen, einschließlich Erweiterungen der MSVC-Laufzeit zur Unterstützung der C99-Funktionalität. Die gesamte MinGW-Software kann auf 64-Bit-Windows-Plattformen ausgeführt werden.

SublimeText3 Englische Version
Empfohlen: Win-Version, unterstützt Code-Eingabeaufforderungen!

SublimeText3 Linux neue Version
SublimeText3 Linux neueste Version

SublimeText3 Mac-Version
Codebearbeitungssoftware auf Gottesniveau (SublimeText3)

Herunterladen der Mac-Version des Atom-Editors
Der beliebteste Open-Source-Editor






