Heim >Software-Tutorial >Bürosoftware >So legen Sie die Zellengröße in Excel2019 fest_So legen Sie die Zellengröße in Excel2019 fest
So legen Sie die Zellengröße in Excel2019 fest_So legen Sie die Zellengröße in Excel2019 fest
- WBOYWBOYWBOYWBOYWBOYWBOYWBOYWBOYWBOYWBOYWBOYWBOYWBnach vorne
- 2024-04-24 13:55:111306Durchsuche
Haben Sie Probleme beim Festlegen der Zellengröße in Excel 2019? Mach dir keine Sorgen! In diesem Artikel finden Sie detaillierte Schritt-für-Schritt-Anleitungen zum einfachen Anpassen der Zellengröße. Egal, ob Sie eine einzelne Zelle oder eine ganze Zellspalte anpassen müssen, Sie können eine Lösung finden, die für Sie funktioniert. Lesen Sie weiter und wir geben Ihnen alle Informationen, die Sie benötigen, um Ihre Arbeit schnell und effizient zu erledigen.
1. Platzieren Sie den Mauszeiger auf der Trennlinie. Öffnen Sie die Originaldatei und platzieren Sie den Mauszeiger auf der Trennlinie zwischen den Spaltenbeschriftungen. Hier wird er zwischen den Spaltenbeschriftungen der Spalten F und G platziert. Zu diesem Zeitpunkt ändert sich der Mauszeiger in die Form eines Doppelpfeils, wie gezeigt in der Figur.
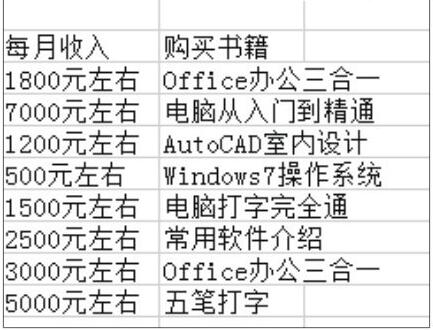
2. Ziehen Sie, um die Spaltenbreite anzupassen. ? Halten Sie die linke Maustaste gedrückt und ziehen Sie den Spaltentrenner nach rechts. Während des Ziehvorgangs zeigt Excel den aktuellen Wert der Spaltenbreite in Echtzeit an, wie in der Abbildung dargestellt.
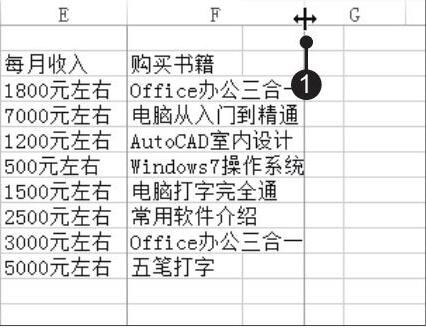
3. Anzeigeeffekt nach der Anpassung. Lassen Sie beim Ziehen auf die erforderliche Breite die linke Maustaste los. Zu diesem Zeitpunkt können Sie sehen, dass die Daten in Spalte F die Spaltenbreite der Spalte nicht überschreiten, wie in der Abbildung gezeigt.
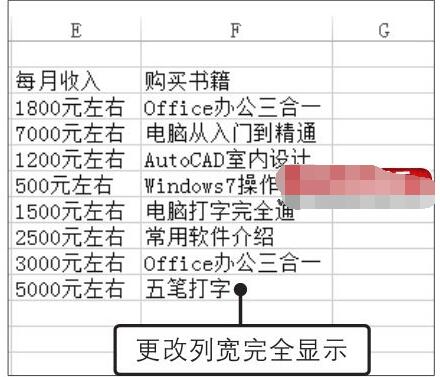
2. Stellen Sie die Spaltenbreite genau ein
1. Wählen Sie die Spalte aus, die Sie anpassen möchten. Öffnen Sie die Originaldatei und wählen Sie die anzupassende Spalte aus, z. B. Spalte F, wie in der Abbildung gezeigt.
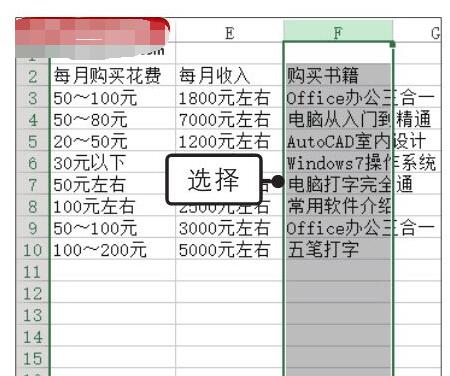
2. Aktivieren Sie die Funktion zur Einstellung der Spaltenbreite. ? Klicken Sie auf der Registerkarte [Startseite] in der Gruppe [Zellen] auf die Schaltfläche [Formatieren]. Klicken Sie in der erweiterten Dropdown-Liste auf die Option [Spaltenbreite], wie in der Abbildung gezeigt.
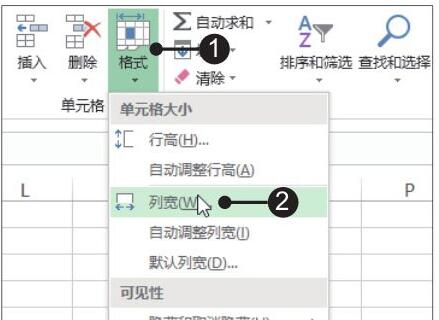
3. Geben Sie den Wert für die Spaltenbreite ein. Das Dialogfeld [Spaltenbreite] wird angezeigt? Geben Sie den genauen Spaltenbreitenwert in das Textfeld [Spaltenbreite] ein, z. B. [15,63],? Klicken Sie nach Abschluss der Eingabe auf die Schaltfläche [OK], wie in der Abbildung gezeigt.
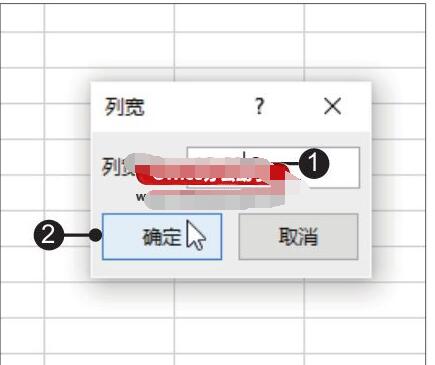
4. Spaltenbreiteneffekt genau einstellen. Zu diesem Zeitpunkt können Sie sehen, dass Spalte F breiter geworden ist und die Daten in der Zelle vollständig angezeigt werden können, wie in der Abbildung gezeigt.
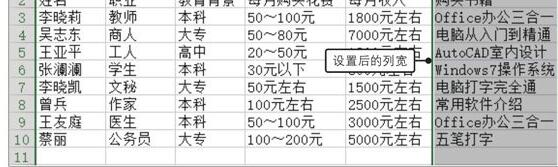
3. Spaltenbreite automatisch anpassen
1 Wählen Sie die Spalte aus, die Sie anpassen möchten. Originaldatei öffnen? Wählen Sie die Spalte aus, die angepasst werden soll, wählen Sie hier Spalte F,? Bewegen Sie den Mauszeiger auf die Trennlinie zwischen den Spalten F und G und doppelklicken Sie, wenn sich der Mauszeiger in die Form eines Doppelpfeils ändert, wie in der Abbildung gezeigt.
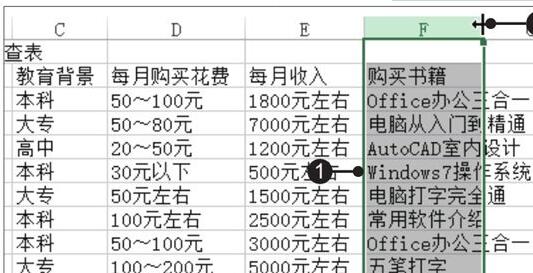
2. Überprüfen Sie die Wirkung nach der Anpassung. Zu diesem Zeitpunkt können Sie sehen, dass die Spaltenbreite von Spalte F gerade ausreicht, um den Inhalt aufzunehmen, wie in der Abbildung dargestellt.
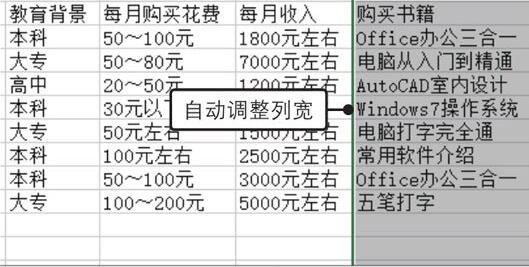
Das obige ist der detaillierte Inhalt vonSo legen Sie die Zellengröße in Excel2019 fest_So legen Sie die Zellengröße in Excel2019 fest. Für weitere Informationen folgen Sie bitte anderen verwandten Artikeln auf der PHP chinesischen Website!
In Verbindung stehende Artikel
Mehr sehen- Ausführliche Erklärung zum Öffnen und Lesen von CSV-Dateien
- Schritte und Vorsichtsmaßnahmen zum Öffnen und Verarbeiten von Dateien im CSV-Format
- Methoden und Tipps zum Öffnen von CSV-Dateien: Geeignet für eine Vielzahl von Software
- Eine Kurzanleitung zur CSV-Dateibearbeitung
- Erfahren Sie, wie Sie CSV-Dateien richtig öffnen und verwenden

