Heim >Software-Tutorial >Bürosoftware >So richten Sie das Excel-Dropdown-Menü ein, um Daten automatisch zuzuordnen_Tutorial: Einstellungen des Excel-Dropdown-Menüs zum automatischen Zuordnen von Daten
So richten Sie das Excel-Dropdown-Menü ein, um Daten automatisch zuzuordnen_Tutorial: Einstellungen des Excel-Dropdown-Menüs zum automatischen Zuordnen von Daten
- 王林nach vorne
- 2024-04-24 13:10:121172Durchsuche
Verwenden Sie Excel-Dropdown-Menüs, um die Dateneingabe zu vereinfachen und die Genauigkeit zu erhöhen. Für Dropdown-Menüs, die Daten in verschiedenen Arbeitsblättern in Beziehung setzen müssen, sind normalerweise manuelle Einstellungen erforderlich. In diesem Tutorial erfahren Sie, wie Sie Dropdown-Menüs in Excel einrichten, um Daten automatisch zuzuordnen und so Zeit zu sparen und die Effizienz zu verbessern. Die folgenden Details führen Sie Schritt für Schritt durch den Einrichtungsprozess, lösen Ihre Probleme und verbessern Ihre Excel-Kenntnisse.
Schritt 1: Wählen Sie zunächst die Position wie im Bild gezeigt aus und klicken Sie auf die Formel.
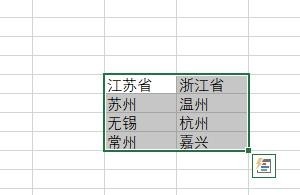
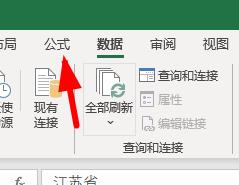
Schritt 2: Klicken Sie auf [Basierend auf ausgewähltem Inhalt erstellen].
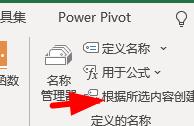
Schritt 3: Klicken Sie nun auf die Zelle unter Stadt.
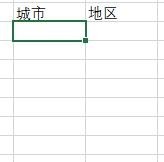
Schritt 4: Ändern Sie in der Symbolleiste → Daten → Datenvalidierung einen beliebigen Wert in eine Sequenz.
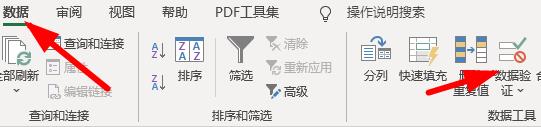
Schritt 5: Wählen Sie das Stadtgebiet als Datenquelle aus.
Schritt 6: Nun erscheint der im Bild gezeigte Effekt.

Schritt 7: Legen Sie dann die Dropdown-Liste der Region fest.
Schritt 8: Wiederholen Sie den obigen Vorgang zum Hinzufügen einer Dropdown-Liste.
Schritt 9: Die Quelle muss jedoch auf die Formel „=indirekt(G10)“ eingestellt sein, G10 stellt die erste Zelle dar, die Ihrer Stadt entspricht.
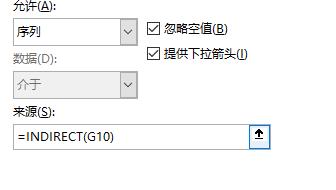
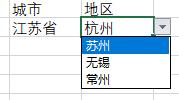
Das obige ist der detaillierte Inhalt vonSo richten Sie das Excel-Dropdown-Menü ein, um Daten automatisch zuzuordnen_Tutorial: Einstellungen des Excel-Dropdown-Menüs zum automatischen Zuordnen von Daten. Für weitere Informationen folgen Sie bitte anderen verwandten Artikeln auf der PHP chinesischen Website!
In Verbindung stehende Artikel
Mehr sehen- Ausführliche Erklärung zum Öffnen und Lesen von CSV-Dateien
- Schritte und Vorsichtsmaßnahmen zum Öffnen und Verarbeiten von Dateien im CSV-Format
- Methoden und Tipps zum Öffnen von CSV-Dateien: Geeignet für eine Vielzahl von Software
- Eine Kurzanleitung zur CSV-Dateibearbeitung
- Erfahren Sie, wie Sie CSV-Dateien richtig öffnen und verwenden

