Heim >System-Tutorial >Windows-Serie >Schritte zum Behandeln und Neustarten von WIN10 nach dem Sammeln von Fehlerinformationen
Schritte zum Behandeln und Neustarten von WIN10 nach dem Sammeln von Fehlerinformationen
- WBOYWBOYWBOYWBOYWBOYWBOYWBOYWBOYWBOYWBOYWBOYWBOYWBnach vorne
- 2024-04-24 12:50:31708Durchsuche
Viele Benutzer haben Probleme, wenn ihr Windows 10-System ständig neu startet und Fehlermeldungen sammelt. Der PHP-Editor Xigua gibt Ihnen eine detaillierte Einführung in die möglichen Ursachen dieses Problems und liefert Schritt-für-Schritt-Anleitungen zur Lösung des Problems. Lesen Sie weiter, um zu erfahren, wie Sie dieses lästige Problem beheben und Ihr Windows 10-System wieder zum Laufen bringen können.
Methode 1: Wenn Sie das System oder den abgesicherten Modus aufrufen können
Versuchen Sie, das System neu zu starten, um zu sehen, ob Sie das Herunterfahren während des Startvorgangs erzwingen können und rufen Sie dann den erweiterten Startvorgang im abgesicherten Modus auf.
Deinstallieren Sie zunächst die Software, Treiber usw., die vor dem Auftreten des Problems installiert waren, klicken Sie dann mit der rechten Maustaste auf das Startsymbol, öffnen Sie „Ausführen“, geben Sie „msconfig“ ein und klicken Sie auf „OK“, um die Systemkonfiguration zu öffnen.
Klicken Sie auf die Registerkarte [Dienste], aktivieren Sie [Alle Microsoft-Dienste ausblenden] und klicken Sie dann auf [Alle deaktivieren].
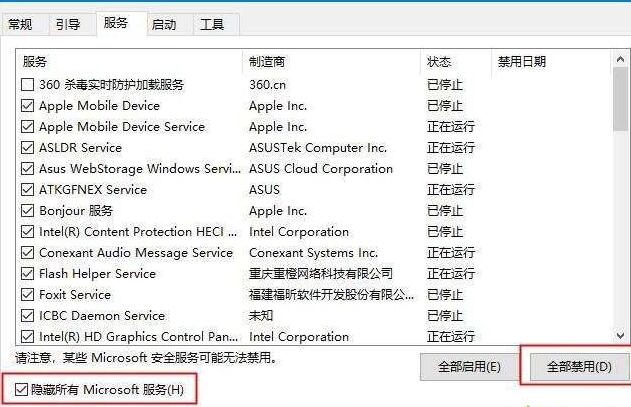
Klicken Sie auf die Registerkarte „Start“, klicken Sie auf „Task-Manager öffnen“ und deaktivieren Sie alle Startelemente.

Starten Sie Ihr Gerät neu. Wenn das [Systemkonfigurationsprogramm] angezeigt wird, wählen Sie in diesem Dialogfeld die Option [Diese Meldung nicht mehr anzeigen] und klicken Sie auf „OK“.
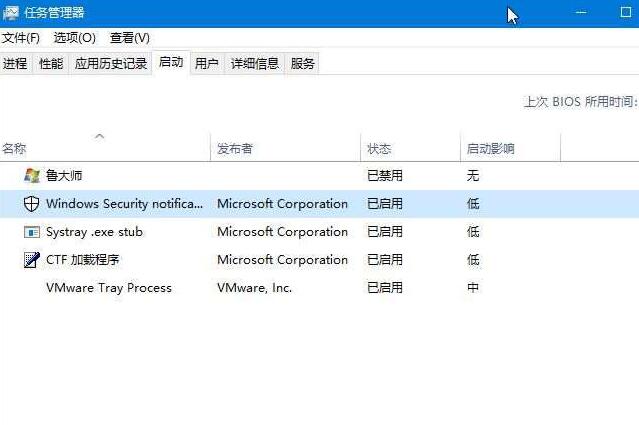
Methode 2: Wenn das System direkt abstürzt
Wenn Sie nicht in den abgesicherten Modus wechseln können, müssen Sie ein Wiederherstellungstool verwenden, um das System wiederherzustellen. Sie können versuchen, ein USB-Flash-Laufwerk zum Erstellen von Medien zu verwenden und es dann zu verwenden Klicken Sie auf den USB-Stick, um die Reparatur zu starten.
Verwenden Sie Media CreationTool, um U-Disk-Installationsmedien zu erstellen
Verwenden Sie U-Disk-Medien und legen Sie den USB-Start in den BIOS-Einstellungen fest (verschiedene Maschinenmarken haben unterschiedliche Tastenkombinationen zum Aufrufen der BIOS-Schnittstelle: Hotkey-Liste für den Start des U-Disk-Installationssystems). Anschließend stecken Sie den USB-Stick ein und starten den Computer neu. Wenn Sie die Seite [Windows installieren] sehen, klicken Sie bitte auf oder klicken Sie auf [Computer reparieren], um die Windows-Wiederherstellungsumgebung zu starten. Wählen Sie [Fehlerbehebung] – [Starteinstellungen] – [Neustart].
Sie können das erstellte USB-Disk-Installationsmedium auch direkt verwenden, um das Win10-System neu zu installieren
Das obige ist der detaillierte Inhalt vonSchritte zum Behandeln und Neustarten von WIN10 nach dem Sammeln von Fehlerinformationen. Für weitere Informationen folgen Sie bitte anderen verwandten Artikeln auf der PHP chinesischen Website!
In Verbindung stehende Artikel
Mehr sehen- So verwandeln Sie das Win10-System-Touchpad in ein Handschrifttablett
- So löschen Sie das Administratorkonto in Win10
- So richten Sie Win10 ein, um die CPU-Leistung zu maximieren
- Tutorial zur BIOS-Einstellung des Onda-Motherboards: Ein-Klick-Startmethode mit U-Disk
- Wie starte ich die BIOS-Setup-Schnittstelle auf dem MSI-Motherboard?

