Heim >System-Tutorial >Windows-Serie >Wie füge ich ein Symbol zur Taskleiste von Windows 11 hinzu?
Wie füge ich ein Symbol zur Taskleiste von Windows 11 hinzu?
- PHPznach vorne
- 2024-04-24 12:31:07802Durchsuche
So passen Sie die Windows 11-Taskleiste an Die Windows 11-Taskleiste hat ein neues Aussehen und bietet Benutzern ein hohes Maß an Anpassungsflexibilität. Der PHP-Editor Xinyi unterstützt Sie beim einfachen Hinzufügen verschiedener Taskleisteninhalte, um Ihren Arbeitsbereich personalisierter und effizienter zu gestalten. Hier finden Sie eine Schritt-für-Schritt-Anleitung zum Hinzufügen Ihrer bevorzugten Apps, Tools und Verknüpfungen, um Ihre Taskleiste zu Ihrem einzigartigen Arbeitsbegleiter zu machen.
Um ein Symbol zur Taskleiste in Windows 11 hinzuzufügen, befolgen Sie diese Schritte:
1 Öffnen Sie das Startmenü und suchen Sie die App, die Sie zur Taskleiste hinzufügen möchten.
2. Klicken Sie mit der rechten Maustaste auf das Anwendungssymbol und wählen Sie „An Taskleiste anheften“ aus dem Popup-Menü.
3. Das Symbol der Anwendung erscheint sofort in der Taskleiste.
Das Symbol, das Sie hinzufügen möchten, befindet sich nicht im Startmenü. Fügen Sie es manuell mit der folgenden Methode zur Taskleiste hinzu:
1 Öffnen Sie das Startmenü und klicken Sie mit der rechten Maustaste auf eine leere Stelle in der Taskleiste.
2. Wählen Sie im Popup-Menü „Taskleisteneinstellungen“.
3. Suchen Sie im Fenster mit den Taskleisteneinstellungen den Abschnitt „Elemente auswählen, die in der Taskleiste angezeigt werden sollen“.
4. Klicken Sie auf die Schaltfläche „Symbol auswählen“.
5. Navigieren Sie im Popup-Fenster zum Installationsverzeichnis der Anwendung, die Sie hinzufügen möchten, und wählen Sie die ausführbare Datei der Anwendung aus.
6. Nachdem Sie auf die Schaltfläche „Öffnen“ geklickt haben, wird das Symbol der Anwendung im Einstellungsfenster der Taskleiste angezeigt.
7. Ordnen Sie im Fenster mit den Taskleisteneinstellungen die Symbole in der Taskleiste neu an, indem Sie sie ziehen und die Reihenfolge der Symbole anpassen.
8. Nach dem Schließen des Taskleisten-Einstellungsfensters wird das hinzugefügte Symbol in der Taskleiste angezeigt.
Wenn Sie den Taskleistenstil oder die Aufgabentransparenz festlegen möchten, können Sie die Software Xiaozhi Eye Protection verwenden, um die Taskleistentransparenz einfach festzulegen und Ihren Computer einzigartiger zu gestalten.
Xiao Zhi Eye Protector (zum kostenlosen Download klicken)
Xiao Zhi Eye Protector – spezifische Schritte
1. Suchen Sie nach dem Herunterladen von Xiaozhi Eye Protector auf Ihrem Computer-Desktop nach [Xiao Zhi Eye Protector]. ] Desktop-Symbol, klicken Sie, um es zu öffnen.
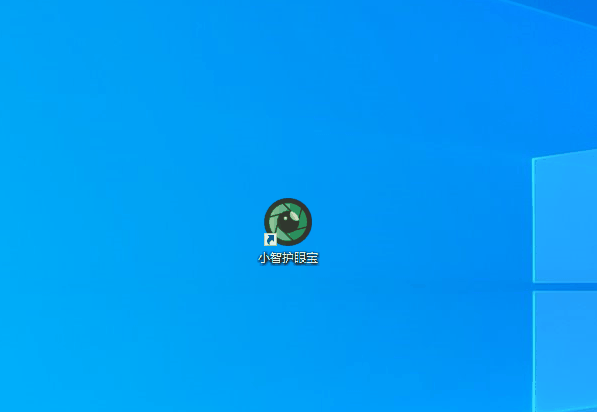
2. Wir müssen nur die Taskleisten-Verschönerungsfunktion von Xiaozhi Eye Protector aktivieren, um die Taskleiste auch auf Ihre bevorzugte transparente Farbe anzupassen Wenn wir die vom System festgelegte Farbe festlegen, können wir die Taskleiste auch an die transparente Farbe anpassen, die uns gefällt. Passt diese Farbe beispielsweise zum Desktop~
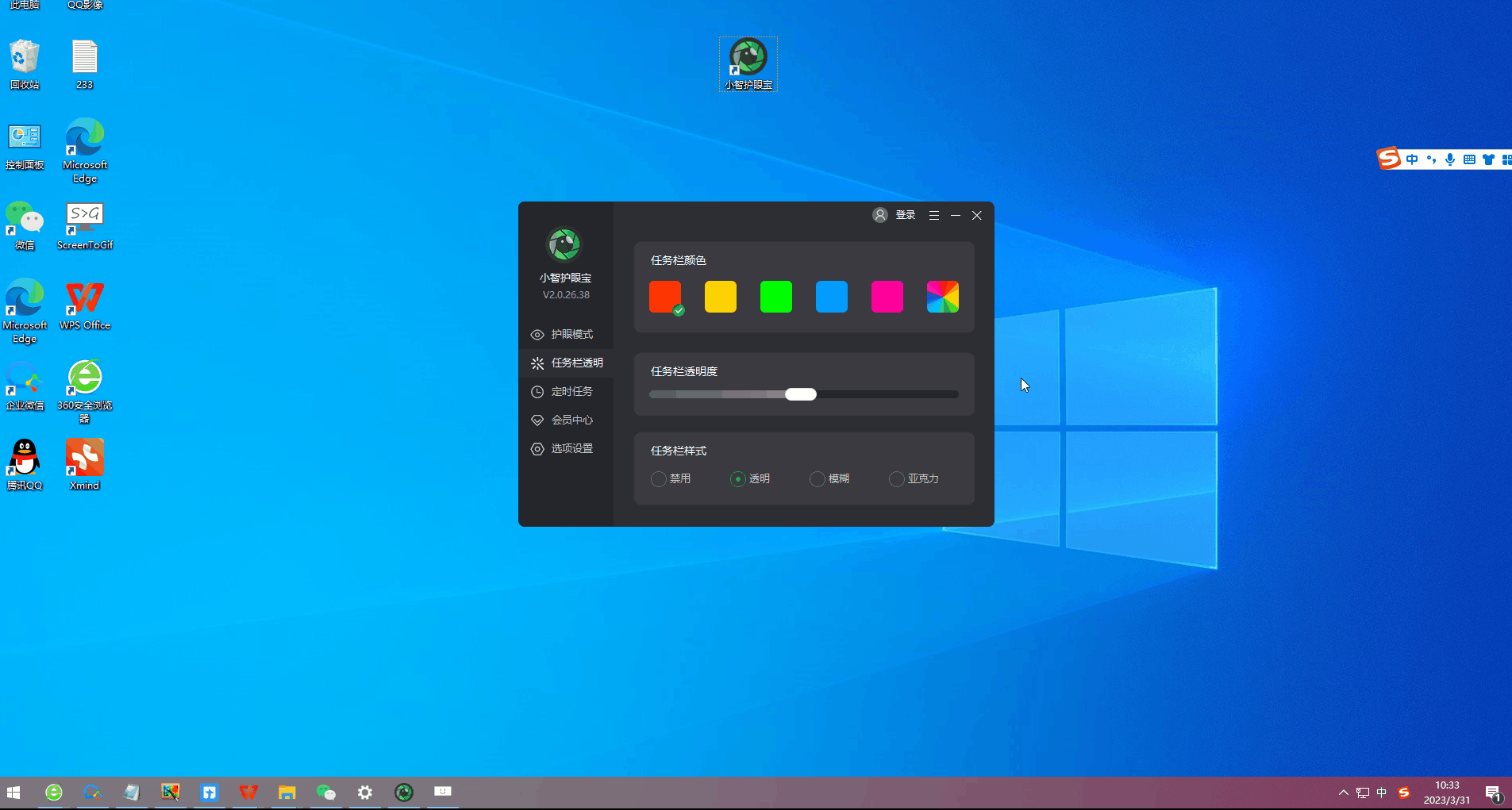
Das obige ist der detaillierte Inhalt vonWie füge ich ein Symbol zur Taskleiste von Windows 11 hinzu?. Für weitere Informationen folgen Sie bitte anderen verwandten Artikeln auf der PHP chinesischen Website!
In Verbindung stehende Artikel
Mehr sehen- Ausführliche Grafik- und Texterklärung zur horizontalen Anordnung der li-Elemente in ul (mit Code)
- Was soll ich tun, wenn die Taskleiste am unteren Rand meines Computers nicht angeklickt werden kann?
- Muss ich für das Upgrade von Win10 auf Win11 bezahlen?
- Wird Win11 mit Dekomprimierungssoftware geliefert?
- So legen Sie die JDK-Umgebungsvariablenkonfiguration im Win11-System fest

