Heim >Software-Tutorial >Bürosoftware >So setzen Sie das Häkchen in das Excel-Tabellenfeld ein_So setzen Sie das Häkchen in das Excel-Tabellenfeld ein
So setzen Sie das Häkchen in das Excel-Tabellenfeld ein_So setzen Sie das Häkchen in das Excel-Tabellenfeld ein
- 王林nach vorne
- 2024-04-24 12:10:061063Durchsuche
Bei der Arbeit mit Excel-Tabellen müssen Sie häufig Kontrollkästchen aktivieren, um den Abschluss oder die Bestätigung anzuzeigen. Der PHP-Editor Zimo bietet eine detaillierte Anleitung zum Eingeben von Kontrollkästchen in Excel-Rastern. In dieser Anleitung werden zwei Methoden mit Tastaturkürzeln und benutzerdefinierten Symbolen vorgestellt und Sie Schritt für Schritt durch die einfache Implementierung der Prüfeingabe geführt.
Schritt eins: Öffnen Sie das Formular, klicken Sie auf [Entwicklungstools] und dann auf das Symbol [Kontrollkästchen].
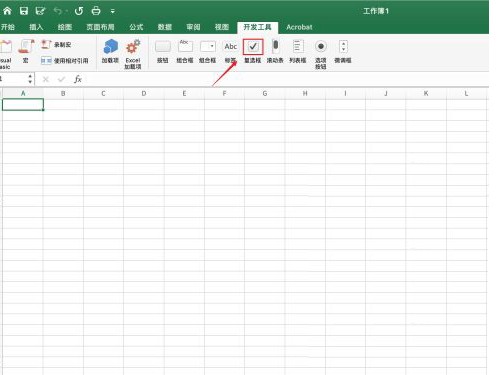
Schritt 2: Klicken Sie auf eine beliebige Stelle und dann auf das [Feld] links.
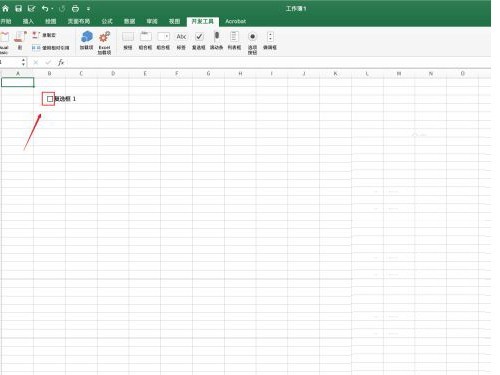
Schritt 3: Klicken Sie mit der linken Maustaste auf die Tabelle, um mit dem Ticken zu beginnen.
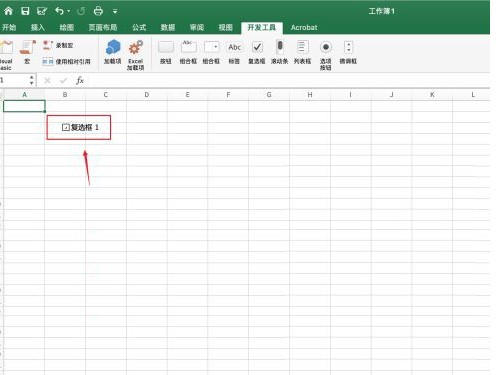
Das obige ist der detaillierte Inhalt vonSo setzen Sie das Häkchen in das Excel-Tabellenfeld ein_So setzen Sie das Häkchen in das Excel-Tabellenfeld ein. Für weitere Informationen folgen Sie bitte anderen verwandten Artikeln auf der PHP chinesischen Website!
In Verbindung stehende Artikel
Mehr sehen- Ausführliche Erklärung zum Öffnen und Lesen von CSV-Dateien
- Schritte und Vorsichtsmaßnahmen zum Öffnen und Verarbeiten von Dateien im CSV-Format
- Methoden und Tipps zum Öffnen von CSV-Dateien: Geeignet für eine Vielzahl von Software
- Eine Kurzanleitung zur CSV-Dateibearbeitung
- Erfahren Sie, wie Sie CSV-Dateien richtig öffnen und verwenden

