Heim >Software-Tutorial >Bürosoftware >So ändern Sie die Größe eingefügter Bilder in Word_So ändern Sie die Größe eingefügter Bilder in Word
So ändern Sie die Größe eingefügter Bilder in Word_So ändern Sie die Größe eingefügter Bilder in Word
- WBOYWBOYWBOYWBOYWBOYWBOYWBOYWBOYWBOYWBOYWBOYWBOYWBnach vorne
- 2024-04-24 11:40:35966Durchsuche
Sind Sie jemals auf ein solches Problem gestoßen: Nach dem Einfügen eines Bildes in ein Word-Dokument ist die Größe des Bildes ungeeignet, was die Schönheit des Dokuments beeinträchtigt? Keine Sorge, der PHP-Editor Strawberry hat heute ein praktisches Tutorial mitgebracht, das die Methode zum Ändern der Größe eingefügter Bilder in Word im Detail vorstellt, sodass Sie dieses Problem leicht lösen können. Kommen Sie und schauen Sie vorbei!
Schritt eins: Erstellen Sie ein neues WORD-Dokument.
Schritt zwei: Öffnen Sie das neue WORD-Dokument. Klicken Sie auf die Option [Bild]. Das Dialogfeld [Bild einfügen] wird angezeigt. Wählen Sie das einzufügende Bild aus und klicken Sie auf OK.
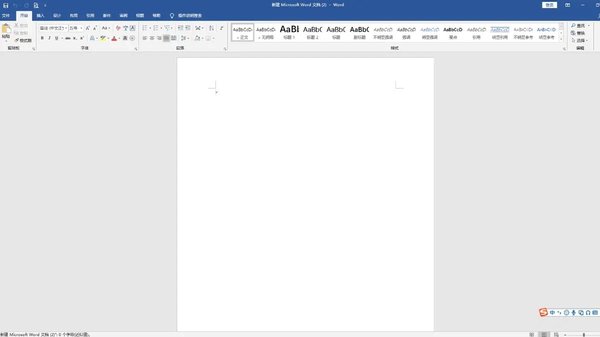
Die folgenden Bilder werden in verschiedenen Größen angezeigt , wählen Sie Für Fotos, deren Größe geändert werden muss, wie zum Beispiel das erste, klicken Sie mit der rechten Maustaste und eine Menüleiste wird angezeigt. Wählen Sie in der Menüleiste [Größe und Position] aus, klicken Sie hinein und ein Layout-Dialogfeld wird angezeigt Klicken Sie zunächst auf [Seitenverhältnis sperren] am unteren Rand des Dialogfelds und ändern Sie dann die absoluten Werte von [Höhe] und [Breite] oben im Dialogfeld Stellen Sie es auf 10 cm Höhe und 8 cm Breite ein und klicken Sie dann auf [OK]. Knopf
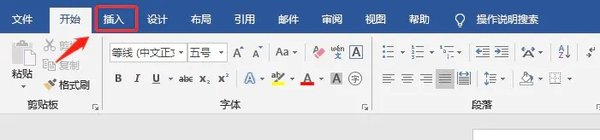
Der sechste Schritt besteht darin, die verbleibenden zwei Teile entsprechend den gleichen Schritten zu ändern. Ich möchte hier betonen, dass Länge und Breite des Bildes in einem angemessenen Verhältnis stehen müssen, da sonst der Bildinhalt nach gelegentlicher Anpassung verformt wird. Der Herausgeber hat derzeit keine guten Vorschläge. Sie können es selbst ändern den angepassten Bildinhalt.
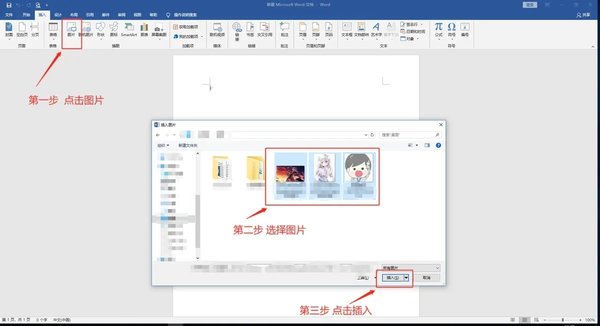
Das obige ist der detaillierte Inhalt vonSo ändern Sie die Größe eingefügter Bilder in Word_So ändern Sie die Größe eingefügter Bilder in Word. Für weitere Informationen folgen Sie bitte anderen verwandten Artikeln auf der PHP chinesischen Website!
In Verbindung stehende Artikel
Mehr sehen- Ausführliche Erklärung zum Öffnen und Lesen von CSV-Dateien
- Schritte und Vorsichtsmaßnahmen zum Öffnen und Verarbeiten von Dateien im CSV-Format
- Methoden und Tipps zum Öffnen von CSV-Dateien: Geeignet für eine Vielzahl von Software
- Eine Kurzanleitung zur CSV-Dateibearbeitung
- Erfahren Sie, wie Sie CSV-Dateien richtig öffnen und verwenden

