Heim >Software-Tutorial >Bürosoftware >Was soll ich tun, wenn Bilder in Word nicht gedruckt werden können?_Lösungen für Bilder, die in Word nicht gedruckt werden können
Was soll ich tun, wenn Bilder in Word nicht gedruckt werden können?_Lösungen für Bilder, die in Word nicht gedruckt werden können
- WBOYWBOYWBOYWBOYWBOYWBOYWBOYWBOYWBOYWBOYWBOYWBOYWBnach vorne
- 2024-04-24 10:55:291663Durchsuche
Beim Drucken des Dokuments stellte ich fest, dass die eingefügten Bilder nicht angezeigt werden konnten, was zu Unannehmlichkeiten bei der Arbeit führte. Als Reaktion auf dieses Problem hat der PHP-Editor Xiaoxin mehrere Lösungen zusammengestellt, in der Hoffnung, allen bei der Lösung des Problems zu helfen. Für detaillierte Informationen lesen Sie bitte den folgenden Artikel weiter.
1. Können Sie Vorschaufotos in WORD drucken?
2. Wie viel Speicher hat der von Ihnen verwendete Drucker? Die erste Situation ist selten, hauptsächlich die zweite Situation.
Einige Drucker verfügen nur über wenige Megabyte Speicher und die von Ihnen eingefügten Bilder sind sogar noch größer, sodass normale Schwarzweiß-Laserdrucker oder Nadeldrucker sie möglicherweise nicht ausdrucken können.
Der zweite Typ: Der Drucker kann auch (hauptsächlich im Druckerspeicher) das Bild sehr groß laden, sodass das Drucksignal sehr langsam geladen wird und der Benutzer es nicht erwarten kann, die Druckerausführungstaste zum Drucken zu betätigen Das Bild kann erst gedruckt werden, wenn der Ladevorgang abgeschlossen ist.
Warum kann das farbige Hintergrundbild auf der Seite beim Drucken in Farbe mit Word nicht gedruckt werden? 🔜 Klicken Sie auf die Datei in der oberen linken Ecke und erstellen Sie eine sichtbare Datei in der rechten Navigation. Drucken Sie sie aus und suchen Sie in den Werkzeugoptionen. Überprüfen Sie beim Drucken zunächst, ob die Hintergrundfarbe innerhalb der liegt Andernfalls ist er beim Drucken nicht vorhanden.
Bilder in Word-Dokumenten können nicht gedruckt werden:
Das von Word bearbeitete Dokument enthält Bilder wie Karten, Landschaften usw. Beim Drucken meldet der Drucker „Speicher voll“ und kann nicht gedruckt werden. Es ist jedoch normal, nur Text zu drucken.
Mit der Tinte ist es kein Problem, die Schrift ist in Ordnung, aber das Bild kommt nicht heraus. Das Grafikobjekt wurde in der Optionsleiste überprüft, aber das Bild fehlt noch.
Extras-Optionen-Drucken-Klicken Sie auf [Grafikobjekt] und [Hintergrundfarbe und -bild]-OK oder probieren Sie eine Kombination aus.
Der Computer kann das eingefügte Bild anzeigen, aber beim Drucken ist es leer:
Welches Bild sehen Sie? Bilder mit einem Farbunterschied von weniger als 5 % können nicht gedruckt werden. Bilder, die nicht von Word erkannt werden, wie bmp, jpg, gif usw., werden ebenfalls nicht eingegeben.
Sie können das Bild sehen, wenn Sie es öffnen, aber Sie können das Bild nicht sehen, wenn Sie es drucken und in der Druckvorschau anzeigen, und der Text unter dem Bild deckt direkt die Position des Bildes ab. Es sollte ein 6-seitiges Dokument sein Drucken und Druckvorschau, Es gibt nur 3 Seiten im Status:
[Extras]-Menü-》[Optionen]-[Drucken]-》Überprüfen Sie [Hintergrundfarbe und Bild]-》[OK].
WORD-Bilder können angezeigt, aber nicht gedruckt werden:
Drücken Sie STRG+P, um das Druckdialogfeld zu öffnen
Klicken Sie auf die Optionen in der unteren linken Ecke und überprüfen Sie die im Bild eingekreisten Optionen.
Der Text kann gedruckt werden, sobald Bilder vorhanden sind. Es kann nicht gedruckt werden, es kann jedoch in der Vorschau angezeigt werden:
Es kann sein, dass das Bild nicht gedruckt wird. In den Druckeinstellungen gibt es eine Option, ob das Bild gedruckt werden soll
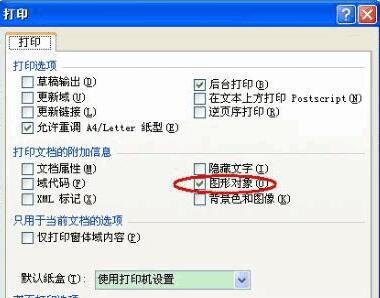
Klicken Öffnen Sie das Menü „Extras---Optionen“ und überprüfen Sie den Kreis im Bild. Optionen
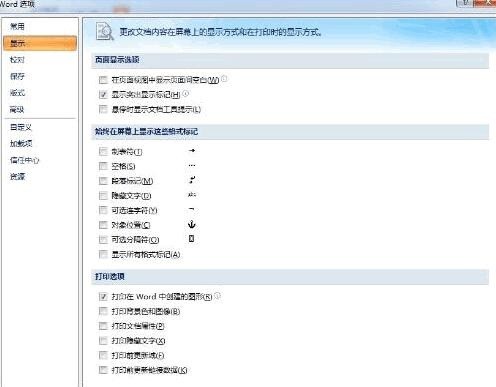 Bilder als Hintergründe in Word-Dokumenten verwenden, können nicht gedruckt werden und es treten Probleme beim Drucken von Kacheln auf:
Bilder als Hintergründe in Word-Dokumenten verwenden, können nicht gedruckt werden und es treten Probleme beim Drucken von Kacheln auf:
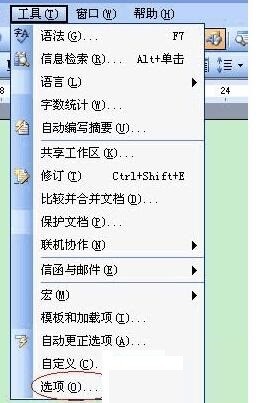 Wählen Sie das Drucken von [Bildobjekt]
Wählen Sie das Drucken von [Bildobjekt]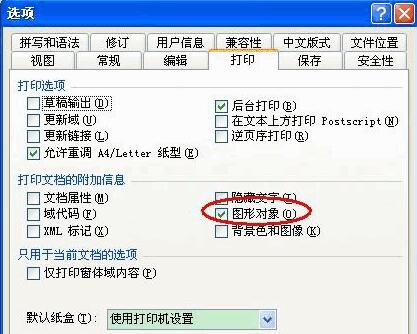
Um die Hintergrundfarbe und das Bild zu überprüfen
oder klicken Sie auf [Datei→Drucken→Optionen] und aktivieren Sie das kleine Kästchen vor [Hintergrundfarbe und Bild]→OK→OK
Methode 1: Menü: Ansicht – Kopf- und Fußzeile; dann öffnen Sie das Menü: Einfügen – Bild – Fügen Sie Ihr Bild ein und legen Sie dann das Bild fest: Entweder mit dem Text ausgekleidet oder darüber schwebend, die Größe kann vergrößert werden Stellen Sie auf der A4-Seite die Farbe auf „Automatisch“ ein, [Nicht ändern], OK. Schalten Sie dann die Symbolleiste für Kopf- und Fußzeile aus. 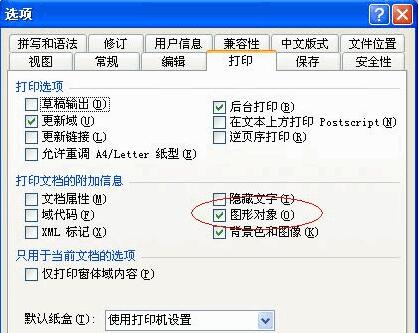
Methode 2: Format-Hintergrund-Fülleffekt-Bild.
Methode 3: Format – Hintergrund – Wasserzeichen – Bildwasserzeichen auswählen Hier gibt es eine Zoom-Option, normalerweise ist sie auf 500 % eingestellt, aber Sie können tatsächlich eine beliebige Zahl eingeben und sie entsprechend der Größe Ihres Bildes anpassen. Probieren Sie es ein paar Mal aus, bis Sie zufrieden sind, und deaktivieren Sie bei Bedarf die Erosionsoption.
Methode 4: Format – Hintergrund – Fülleffekt – Textur – Andere Texturen ohne Verwendung der Bildoption.
Das obige ist der detaillierte Inhalt vonWas soll ich tun, wenn Bilder in Word nicht gedruckt werden können?_Lösungen für Bilder, die in Word nicht gedruckt werden können. Für weitere Informationen folgen Sie bitte anderen verwandten Artikeln auf der PHP chinesischen Website!
In Verbindung stehende Artikel
Mehr sehen- Ausführliche Erklärung zum Öffnen und Lesen von CSV-Dateien
- Schritte und Vorsichtsmaßnahmen zum Öffnen und Verarbeiten von Dateien im CSV-Format
- Methoden und Tipps zum Öffnen von CSV-Dateien: Geeignet für eine Vielzahl von Software
- Eine Kurzanleitung zur CSV-Dateibearbeitung
- Erfahren Sie, wie Sie CSV-Dateien richtig öffnen und verwenden

