Heim >Software-Tutorial >Bürosoftware >So fügen Sie einen SmartArt-Formzweig in Word hinzu_Eine Liste mit Schritten zum Hinzufügen einer SmartArt-Form in Word
So fügen Sie einen SmartArt-Formzweig in Word hinzu_Eine Liste mit Schritten zum Hinzufügen einer SmartArt-Form in Word
- WBOYWBOYWBOYWBOYWBOYWBOYWBOYWBOYWBOYWBOYWBOYWBOYWBnach vorne
- 2024-04-24 09:40:141492Durchsuche
Wie man einen SmartArt-Grafikzweig in Word hinzufügt, hat viele Benutzer verwirrt. Der PHP-Editor Apple hat speziell eine detaillierte Schritt-für-Schritt-Anleitung zusammengestellt, die Ihnen hilft, dieses Problem einfach zu lösen. Dieser Leitfaden beginnt mit dem Verständnis der Grundlagen von SmartArt-Grafiken und führt Sie Schritt für Schritt durch das Hinzufügen und Ändern von Zweigen, um Ihren Dokumenten ein professionelles Aussehen und eine klare Struktur zu verleihen. Lesen Sie weiter, um Tipps zu erhalten, wie Sie Ihre Word-Dokumente auf die nächste Stufe bringen.
1. Öffnen Sie das Word-Dokument-Tool und suchen Sie in der Menüleiste nach Smartart.
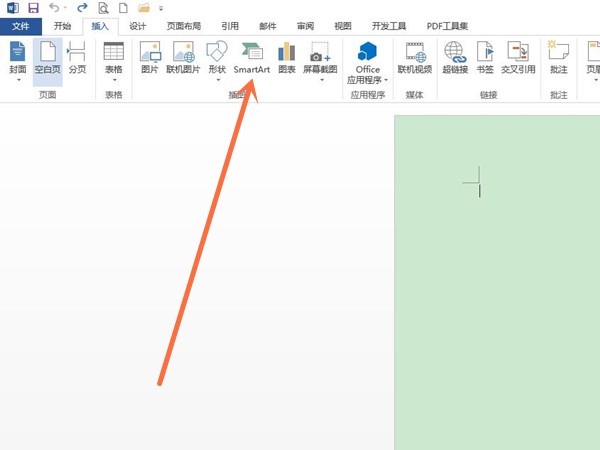
2. Wählen Sie die Grafiken aus, die wir verwenden möchten, und klicken Sie auf OK.
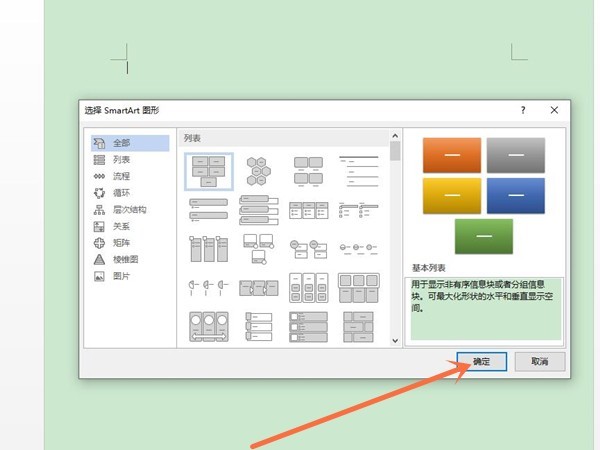
3. Wählen Sie das Textfeld aus, klicken Sie mit der rechten Maustaste, wählen Sie Form hinzufügen und wählen Sie dann die Position aus, die wir hinzufügen möchten.
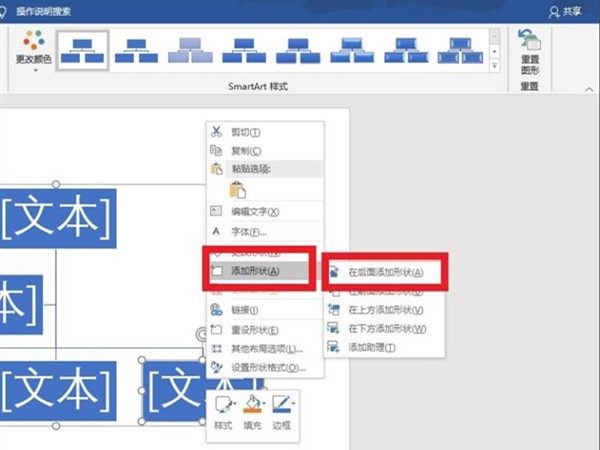
Das obige ist der detaillierte Inhalt vonSo fügen Sie einen SmartArt-Formzweig in Word hinzu_Eine Liste mit Schritten zum Hinzufügen einer SmartArt-Form in Word. Für weitere Informationen folgen Sie bitte anderen verwandten Artikeln auf der PHP chinesischen Website!
In Verbindung stehende Artikel
Mehr sehen- Ausführliche Erklärung zum Öffnen und Lesen von CSV-Dateien
- Schritte und Vorsichtsmaßnahmen zum Öffnen und Verarbeiten von Dateien im CSV-Format
- Methoden und Tipps zum Öffnen von CSV-Dateien: Geeignet für eine Vielzahl von Software
- Eine Kurzanleitung zur CSV-Dateibearbeitung
- Erfahren Sie, wie Sie CSV-Dateien richtig öffnen und verwenden

