Heim >Software-Tutorial >Computer Software >So erstellen Sie hohle Schriftarten in Photoshop_So erstellen Sie hohle Schriftarten in Photoshop
So erstellen Sie hohle Schriftarten in Photoshop_So erstellen Sie hohle Schriftarten in Photoshop
- PHPznach vorne
- 2024-04-23 11:25:221440Durchsuche
Wie erstelle ich hohle Schriftarten? Keine Sorge, der PHP-Editor Zimo bringt Ihnen ein Tutorial zum Erstellen hohler Schriftarten in Photoshop und zeigt Ihnen Schritt für Schritt, wie es geht. Die folgenden detaillierten Schritte helfen Ihnen dabei, auf einfache Weise hohle Schriftarten zu erstellen, um Ihr Design hervorzuheben.
Zuerst öffnen wir Photoshop und erstellen eine neue leere A4-Leinwand, wie im Bild unten gezeigt.
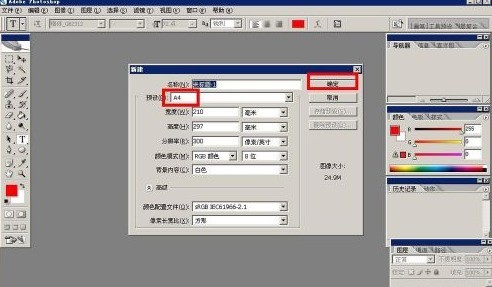
Dann klicken wir direkt auf die Symbolleiste links, klicken auf das Texteingabewerkzeug und geben Text auf der Leinwand ein.

Wie im Bild unten gezeigt, geben wir vier Wörter in Hohlschrift ein und verschieben dann die Schriftart an die entsprechende Position.

Als nächstes halten wir die Strg-Taste gedrückt und klicken auf das Symbol der Textebene, um den Rand des Textes auszuwählen. Anschließend erstellen wir eine neue Ebene und blenden die Textebene aus, um den im Bild unten gezeigten Effekt zu erzielen.

Als nächstes wählen wir „Ränder – Strich“, öffnen das Dialogfeld „Strich“ und streichen über die Auswahl.

Der Effekt nach dem Strich ist wie im Bild unten dargestellt. Wir können die Pixel des Strichs nach Bedarf anpassen.

Nachdem alles fertig ist, drücken wir die Tasten Strg und D, um die Auswahl abzubrechen, und wir erhalten die Hohlwörter, wie unten gezeigt.

Das obige ist der detaillierte Inhalt vonSo erstellen Sie hohle Schriftarten in Photoshop_So erstellen Sie hohle Schriftarten in Photoshop. Für weitere Informationen folgen Sie bitte anderen verwandten Artikeln auf der PHP chinesischen Website!
In Verbindung stehende Artikel
Mehr sehen- So zeigen Sie versteckte Spiele auf Steam an
- Wie verwende ich geeignete Software, um DLL-Dateien auf einem Win10-Computer zu öffnen?
- So legen Sie das gespeicherte Kontokennwort fest und zeigen das gespeicherte Benutzerkontokennwort im 360-Browser an
- So markieren Sie mit CAD alle Maße mit einem Klick
- So brechen Sie den automatischen Randsprung des IE ab

