Verwenden Sie Navicat, um Excel-Tabellen in die Datenbank zu importieren: Stellen Sie eine Verbindung zur Datenbank her. Erstellen Sie Datenbanktabellen. Klicken Sie mit der rechten Maustaste auf die Tabelle und wählen Sie Import-Assistent. Wählen Sie den Excel-Dateityp aus und navigieren Sie, um die Datei auszuwählen. Ordnen Sie Excel-Spalten Datenbankfeldern zu. Sehen Sie sich die Daten in der Vorschau an und klicken Sie auf „Importieren“.

Tutorial: So verwenden Sie Navicat zum Importieren von Excel-Tabellen in eine Datenbank
Einführung:
Navicat ist ein beliebtes Datenbankverwaltungstool, das zum Importieren von Daten aus verschiedenen Formaten (einschließlich Excel-Tabellen) verwendet werden kann. In Datenbank importieren. In diesem Artikel erfahren Sie Schritt für Schritt, wie Sie mit Navicat eine Excel-Tabelle in eine Datenbank importieren.
Schritte:
1. Stellen Sie eine Verbindung zur Datenbank her:
- Klicken Sie in Navicat auf die Registerkarte „Verbinden“ und wählen Sie den Datenbanktyp aus, mit dem Sie eine Verbindung herstellen möchten.
- Geben Sie den Datenbankserver, den Port, den Benutzernamen und das Passwort ein.
- Klicken Sie auf die Schaltfläche „Verbinden“.
2. Erstellen Sie eine Tabelle:
- Klicken Sie mit der rechten Maustaste auf die Datenbank, in die Sie Daten importieren möchten, und wählen Sie „Neu“ > „Tabelle“.
- Geben Sie den Tabellennamen ein und klicken Sie auf OK.
3. Excel-Datei importieren:
- Klicken Sie mit der rechten Maustaste auf die von Ihnen erstellte Tabelle und wählen Sie „Importassistent“.
- Wählen Sie „Excel-Datei“ als Quelldateityp.
- Durchsuchen Sie die Excel-Datei, die Sie importieren möchten, und wählen Sie sie aus.
- Geben Sie den Datenbereich und das Trennzeichen für den Import an.
- Klicken Sie auf „Weiter“.
4. Kartenfelder:
- Navicat erkennt automatisch die Spalten in der Excel-Datei und gleicht die Felder in der Datenbanktabelle ab.
- Sie können Felder per Drag-and-Drop entsprechend anpassen oder auf die Schaltfläche „Karte“ klicken, um die Zuordnung manuell zu konfigurieren.
- Klicken Sie auf „Weiter“.
5. Vorschau und Import:
- An dieser Stelle können Sie eine Vorschau der zu importierenden Daten anzeigen.
- Aktivieren Sie das Kästchen „Tabelle vor dem Import erstellen“, um eine Tabelle zu erstellen, falls Sie dies noch nicht getan haben.
- Klicken Sie auf die Schaltfläche „Importieren“, um den Importvorgang zu starten.
6. Importierte Daten anzeigen:
- Nachdem der Import abgeschlossen ist, können Sie mit der rechten Maustaste auf die Tabelle klicken und „Daten durchsuchen“ auswählen, um die importierten Daten anzuzeigen.
Tipp:
- Wenn Ihre Excel-Datei Nullwerte enthält, stellen Sie sicher, dass Sie im Importassistenten das richtige Trennzeichen festlegen.
- Sie können SQL-Abfragen verwenden, um importierte Daten zu überprüfen und sicherzustellen, dass sie korrekt sind.
- Navicat unterstützt verschiedene Datentypen, darunter Text, Zahlen, Datumsangaben und Zeitstempel.
Das obige ist der detaillierte Inhalt vonSo importieren Sie eine Excel-Tabelle in Navicat. Für weitere Informationen folgen Sie bitte anderen verwandten Artikeln auf der PHP chinesischen Website!
 Navicats Kosten: Faktoren zu berücksichtigenApr 14, 2025 am 12:16 AM
Navicats Kosten: Faktoren zu berücksichtigenApr 14, 2025 am 12:16 AMDie Kosten für Navicat sind hauptsächlich von der Versionsauswahl, dem Abonnementmodus, der Datenbankunterstützung und zusätzlichen Funktionen betroffen. 1. Die persönliche Version ist für einen einzelnen Entwickler oder ein kleines Projekt geeignet und ist zu einem niedrigen Preis. 2. Team Edition und Enterprise Edition bieten mehr Funktionen zu einem höheren Preis, geeignet für die Teamzusammenarbeit und große Unternehmen. 3. Das Abonnementmodell bietet kontinuierliche Aktualisierungen und Unterstützung, aber die langfristigen Kosten können höher sein als die ewige Lizenz.
 Ist Navicat frei? Erkundung von Versuchen und PreisplänenApr 13, 2025 am 12:09 AM
Ist Navicat frei? Erkundung von Versuchen und PreisplänenApr 13, 2025 am 12:09 AMNavicat ist nicht kostenlos, bietet aber eine 14-tägige Testversion und verlangt nach Ablauf des Testzeitraums eine Lizenz. Navicat hat eine Vielzahl von Preisplänen: 1. Die persönliche Version ist für einzelne Entwickler und kleine Teams geeignet. 2. Die Enterprise -Version ist für große Unternehmen geeignet. 3. Die Bildungsversion ist speziell für Bildungseinrichtungen entwickelt.
 Auswählen des besten Datenbankmanagers: Optionen jenseits der NavicatApr 12, 2025 am 12:01 AM
Auswählen des besten Datenbankmanagers: Optionen jenseits der NavicatApr 12, 2025 am 12:01 AMDBeaver und DataGrip sind Datenbankverwaltungs -Tools, die über Navicat hinausgehen. 1.DBeaver ist kostenlos und Open Source, für kleine Projekte geeignet und unterstützt mehrere Datenbanken. 2.DataGrip ist leistungsfähig und für komplexe groß angelegte Projekte geeignet und bietet einen fortschrittlichen Code-Abschluss und die SQL-Rekonstruktion.
 Verwenden von Navicat: Verbesserung der DatenbankproduktivitätApr 10, 2025 am 09:27 AM
Verwenden von Navicat: Verbesserung der DatenbankproduktivitätApr 10, 2025 am 09:27 AMNavicat verbessert die Datenbankproduktivität mit seiner intuitiven Oberfläche und leistungsstarken Funktionen. 1) Zu den grundlegenden Verwendungen gehört die Verbindung zu Datenbanken, Verwaltung von Tabellen und Ausführung von Abfragen. 2) Erweiterte Funktionen wie Datensynchronisation und Übertragung vereinfachen die Operationen über eine grafische Schnittstelle. 3) Häufige Fehler können durch Überprüfen von Verbindungen und Verwendung der Syntax -Überprüfungsfunktionen gelöst werden. 4) Es wird empfohlen, Stapeloperationen und regelmäßige Sicherungen zur Leistungsoptimierung zu verwenden.
 So verwenden Sie die Ersatzfunktion von NavicatApr 09, 2025 am 09:15 AM
So verwenden Sie die Ersatzfunktion von NavicatApr 09, 2025 am 09:15 AMMit der Ersatzfunktion von Navicat können Sie Text in Datenbankobjekten finden und ersetzen. Sie können diese Funktion verwenden, indem Sie mit der rechten Maustaste auf das Objekt klicken und Ersatz auswählen, den Text eingeben, den Sie im Dialogfeld Popup-Dialogfeld finden und ersetzen möchten und Optionen wie Suchen/Ersetzungsbereich, Fallempfindlichkeit und reguläre Ausdrücke konfigurieren. Durch die Auswahl der Schaltfläche Ersetzen können Sie Text finden und ersetzen und Optionen nach Bedarf ersetzen, um unerwartete Änderungen zu vermeiden.
 Was tun, wenn die Aktivierung von Navicat fehlschlägtApr 09, 2025 am 09:12 AM
Was tun, wenn die Aktivierung von Navicat fehlschlägtApr 09, 2025 am 09:12 AMLösungen zum Navicat -Aktivierungsversagen: 1. Überprüfen Sie die Richtigkeit des Aktivierungscode; 2. Stellen Sie sicher, dass die Netzwerkverbindung normal ist. 3.. Deaktivieren Sie die Antiviren -Software vorübergehend; 4. Setzen Sie den Aktivierungsstatus zurück; 5. Wenden Sie sich an den technischen Support.
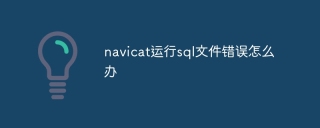 Was tun, wenn der Fehler die SQL -Datei in Navicat ausführtApr 09, 2025 am 09:09 AM
Was tun, wenn der Fehler die SQL -Datei in Navicat ausführtApr 09, 2025 am 09:09 AMUm Fehler zu beheben, wenn Navicat SQL -Dateien ausführt, befolgen Sie die folgenden Schritte: 1. Überprüfen Sie die SQL -Syntaxfehler; 2. Stellen Sie sicher, dass die Datenbankverbindung hergestellt wird. 3.. Überprüfen Sie die Dateikodierung; 4. Die Servereinstellungen einstellen; 5. Überprüfen Sie den temporären Raum; 6. bestimmte Plugins deaktivieren; 7. Wenden Sie sich gegebenenfalls mit Navicat -Unterstützung an.
 So erstellen Sie Index von NavicatApr 09, 2025 am 09:06 AM
So erstellen Sie Index von NavicatApr 09, 2025 am 09:06 AMSchritte zum Index in Navicat: Verbindung zur Datenbank herstellen. Wählen Sie die Tabelle zum Index aus. Open Index Manager. Geben Sie den Indexnamen an. Wählen Sie die Spalte index. Wählen Sie den Indextyp. Wählen Sie einen eindeutigen Index (optional). Klicken Sie auf OK, um einen Index zu erstellen.


Heiße KI -Werkzeuge

Undresser.AI Undress
KI-gestützte App zum Erstellen realistischer Aktfotos

AI Clothes Remover
Online-KI-Tool zum Entfernen von Kleidung aus Fotos.

Undress AI Tool
Ausziehbilder kostenlos

Clothoff.io
KI-Kleiderentferner

AI Hentai Generator
Erstellen Sie kostenlos Ai Hentai.

Heißer Artikel

Heiße Werkzeuge

Sicherer Prüfungsbrowser
Safe Exam Browser ist eine sichere Browserumgebung für die sichere Teilnahme an Online-Prüfungen. Diese Software verwandelt jeden Computer in einen sicheren Arbeitsplatz. Es kontrolliert den Zugriff auf alle Dienstprogramme und verhindert, dass Schüler nicht autorisierte Ressourcen nutzen.

MinGW – Minimalistisches GNU für Windows
Dieses Projekt wird derzeit auf osdn.net/projects/mingw migriert. Sie können uns dort weiterhin folgen. MinGW: Eine native Windows-Portierung der GNU Compiler Collection (GCC), frei verteilbare Importbibliotheken und Header-Dateien zum Erstellen nativer Windows-Anwendungen, einschließlich Erweiterungen der MSVC-Laufzeit zur Unterstützung der C99-Funktionalität. Die gesamte MinGW-Software kann auf 64-Bit-Windows-Plattformen ausgeführt werden.

SecLists
SecLists ist der ultimative Begleiter für Sicherheitstester. Dabei handelt es sich um eine Sammlung verschiedener Arten von Listen, die häufig bei Sicherheitsbewertungen verwendet werden, an einem Ort. SecLists trägt dazu bei, Sicherheitstests effizienter und produktiver zu gestalten, indem es bequem alle Listen bereitstellt, die ein Sicherheitstester benötigen könnte. Zu den Listentypen gehören Benutzernamen, Passwörter, URLs, Fuzzing-Payloads, Muster für vertrauliche Daten, Web-Shells und mehr. Der Tester kann dieses Repository einfach auf einen neuen Testcomputer übertragen und hat dann Zugriff auf alle Arten von Listen, die er benötigt.

WebStorm-Mac-Version
Nützliche JavaScript-Entwicklungstools

Dreamweaver CS6
Visuelle Webentwicklungstools





