Heim >Software-Tutorial >Computer Software >So legen Sie in Photoshop einen Netzeffekt für Bilder fest_So legen Sie in Photoshop einen Netzeffekt für Bilder fest
So legen Sie in Photoshop einen Netzeffekt für Bilder fest_So legen Sie in Photoshop einen Netzeffekt für Bilder fest
- PHPznach vorne
- 2024-04-23 10:07:10460Durchsuche
Die Verwendung des Mesh-Effekts ist eine gute Wahl, wenn Sie Ihren Bildern eine schicke Textur hinzufügen möchten. Photoshop bietet leistungsstarke Funktionen, mit denen Sie Ihren Bildern ganz einfach einen Netzeffekt hinzufügen können. Der PHP-Editor Strawberry bietet Ihnen eine detaillierte Schritt-für-Schritt-Anleitung, die Ihnen zeigt, wie Sie mit Photoshop atemberaubende Bildnetzeffekte erstellen, um Ihre Bilder hervorzuheben. Lesen Sie weiter, um mehr über diesen erstaunlichen Trick zu erfahren!
1. Öffnen Sie zunächst die Photoshop-Software, gehen Sie zur Seite, klicken Sie auf die Dateioption und wählen Sie die Option „Öffnen“ in der Dropdown-Option aus, die angezeigt wird, wie im Bild unten gezeigt.
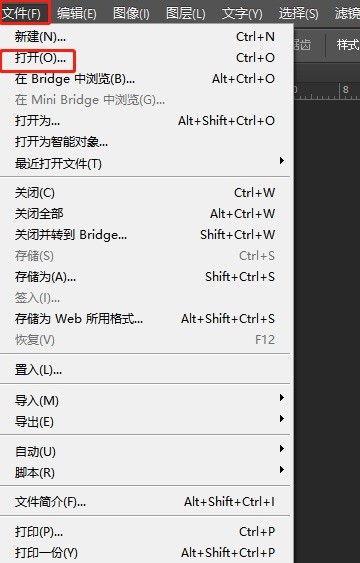
2. Im geöffneten Ordnerfenster wählt der Benutzer das Bild aus, das ihm gefällt, und klickt auf die Schaltfläche „Öffnen“, wie in der Abbildung unten gezeigt.
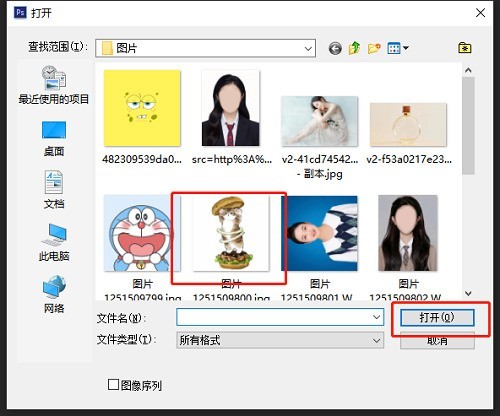
3. Nach dem erfolgreichen Öffnen des Bildes muss der Benutzer auf die Filteroption in der Menüleiste klicken, die angezeigt wird, und wählt die Filterbibliotheksoption aus, wie in der Abbildung unten gezeigt.
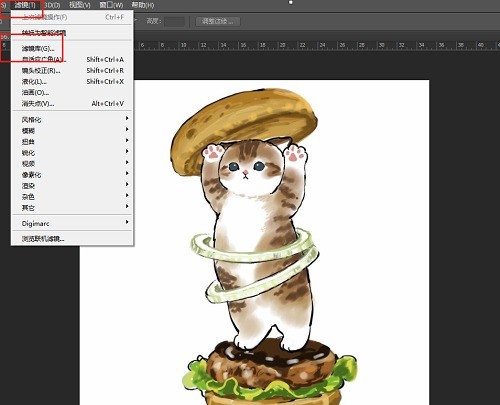
4. Beim Betreten des Filterbibliotheksfensters klickt der Benutzer auf die Option „Skizze“. In den Popup-Effektoptionen findet und klickt der Benutzer auf die Option „Netz“, wie in der Abbildung unten gezeigt.
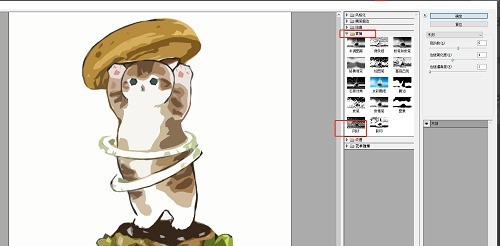
5. Dann passt der Benutzer die Dichte, Vordergrundfarbe und Hintergrundfarbe des Netzes entsprechend der tatsächlichen Situation an und drückt schließlich die OK-Taste, wie in der Abbildung unten gezeigt.
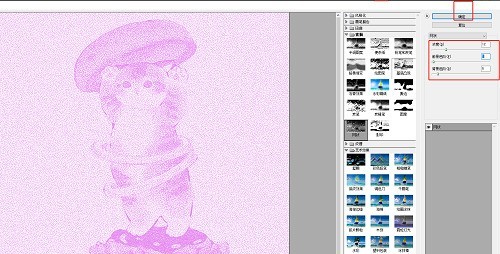
6. Schließlich können Sie sehen, dass der Mesh-Effekt erfolgreich auf dem Bild eingestellt wurde, wie im Bild unten gezeigt.
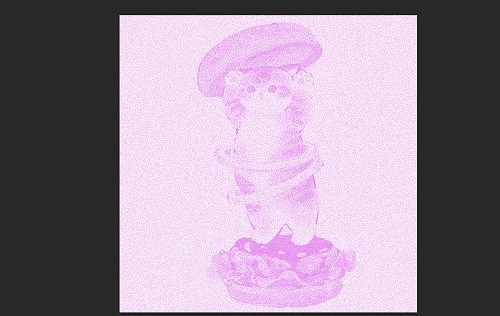
Das obige ist der detaillierte Inhalt vonSo legen Sie in Photoshop einen Netzeffekt für Bilder fest_So legen Sie in Photoshop einen Netzeffekt für Bilder fest. Für weitere Informationen folgen Sie bitte anderen verwandten Artikeln auf der PHP chinesischen Website!
In Verbindung stehende Artikel
Mehr sehen- So zeigen Sie versteckte Spiele auf Steam an
- Wie verwende ich geeignete Software, um DLL-Dateien auf einem Win10-Computer zu öffnen?
- So legen Sie das gespeicherte Kontokennwort fest und zeigen das gespeicherte Benutzerkontokennwort im 360-Browser an
- So markieren Sie mit CAD alle Maße mit einem Klick
- So brechen Sie den automatischen Randsprung des IE ab

