Heim >Software-Tutorial >Computer Software >So stellen Sie das Thema ein, um freie Positionen in XMind zuzulassen_So stellen Sie das Thema ein, um freie Positionen in XMind zuzulassen
So stellen Sie das Thema ein, um freie Positionen in XMind zuzulassen_So stellen Sie das Thema ein, um freie Positionen in XMind zuzulassen
- WBOYWBOYWBOYWBOYWBOYWBOYWBOYWBOYWBOYWBOYWBOYWBOYWBnach vorne
- 2024-04-22 10:46:22864Durchsuche
Wie lässt sich das XMind-Theme frei bewegen? Wenn Sie bei der Verwendung von XMind eine uneingeschränkte Bewegung von Themen wünschen, finden Sie in diesem Artikel detaillierte Anleitungen. Hier stellt PHP-Editor Baicao vor, wie Sie das Theme einfach so einstellen können, dass freie Positionen möglich sind, sodass Sie die Flexibilität von XMind voll ausschöpfen können. Lesen Sie weiter, um Schritt-für-Schritt-Anleitungen und klare Beispiele zu erhalten, die Ihnen dabei helfen, diese Funktion von XMind problemlos zu beherrschen.
Schritt 1: Öffnen Sie zunächst XMind und rufen Sie die Startseite auf. Sie können auf die kürzlich bearbeitete Mindmap doppelklicken, um mit der Bearbeitung fortzufahren. Sie können auch eine neue leere Mindmap erstellen oder eine vorhandene Vorlage in der Spalte [Vorlage] zur Bearbeitung herunterladen , wie in der Abbildung unten gezeigt.
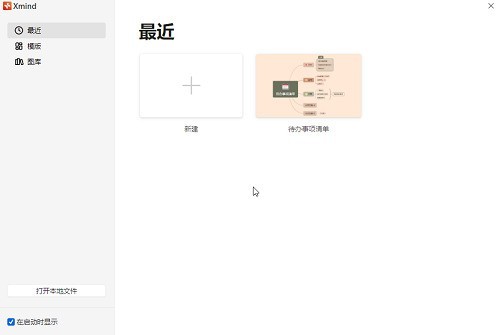
Schritt 2: Nachdem Sie die Bearbeitungsoberfläche aufgerufen haben, klicken Sie oben rechts auf das Symbol [Formatieren], um die Seitenleiste zu öffnen, wie im Bild unten gezeigt.
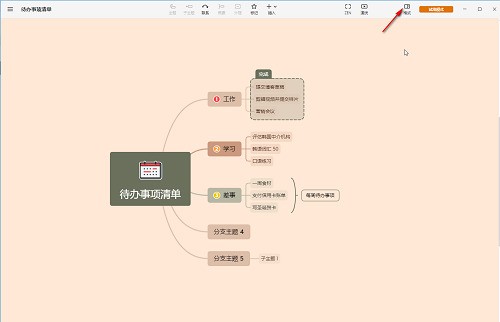
Schritt 3: Klicken Sie dann in der Spalte [Leinwand] auf und aktivieren Sie [Branch Free Layout] und [Flexibles kostenloses Theme] in [Advanced Layout], wie im Bild unten gezeigt.
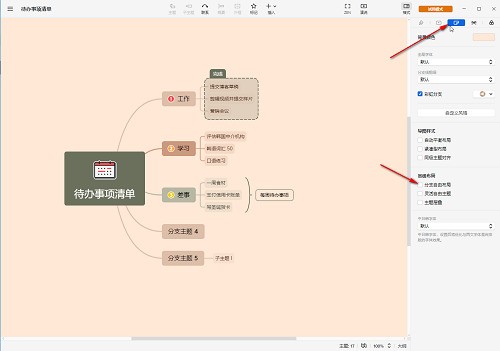
Schritt 4: Bei Bedarf können wir auch oben klicken, um [Auto-balanciertes Layout, gleichstufige Themenausrichtung, kompaktes Layout usw.] zu überprüfen, wie im Bild unten gezeigt.
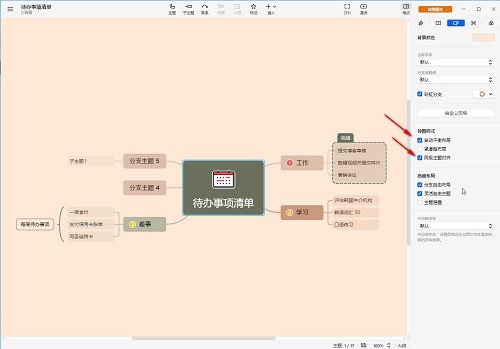
Schritt 5: Anschließend können Sie auch die Standardschriftart, den Regenbogenzweigeffekt, die Standardzweigdicke und andere Effekte festlegen, wie im Bild unten gezeigt.
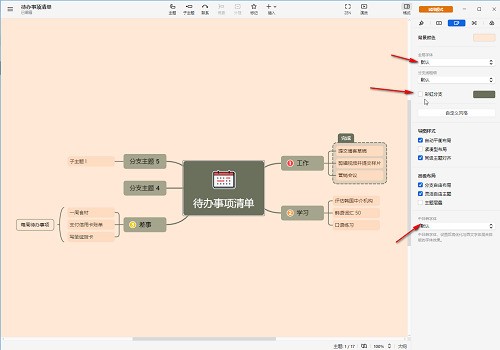
Schritt 6: Klicken Sie oben, um zur Leiste [Stil] zu wechseln. Wir können auch Form, Text, Struktur und andere Formate der Mind Map festlegen, wie in der Abbildung unten gezeigt.
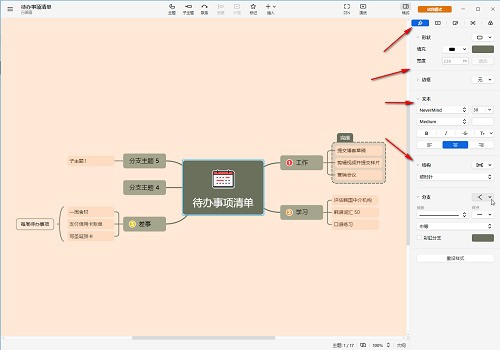
Das obige ist der detaillierte Inhalt vonSo stellen Sie das Thema ein, um freie Positionen in XMind zuzulassen_So stellen Sie das Thema ein, um freie Positionen in XMind zuzulassen. Für weitere Informationen folgen Sie bitte anderen verwandten Artikeln auf der PHP chinesischen Website!
In Verbindung stehende Artikel
Mehr sehen- So zeigen Sie versteckte Spiele auf Steam an
- Wie verwende ich geeignete Software, um DLL-Dateien auf einem Win10-Computer zu öffnen?
- So legen Sie das gespeicherte Kontokennwort fest und zeigen das gespeicherte Benutzerkontokennwort im 360-Browser an
- So markieren Sie mit CAD alle Maße mit einem Klick
- So brechen Sie den automatischen Randsprung des IE ab

