之前为大家介绍了几篇制作苹果的教程,今天小编继续为大家带来了制作细腻逼真的红富士苹果教程,喜欢的朋友可以一起来学习
绘制苹果之前,需要先找一些苹果的实物图参考一下,找出自己满意的图片。然后根据自己的理解,由底层开始铺色、渲染暗部和高光、增加纹理等。
最终效果
1、新建一个1000 * 750像素,分辨率为72的画布,选择渐变工具,颜色设置为灰色至深灰色渐变如图1,然后由中心向边角拉出图2所示的径向渐变。 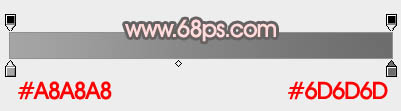
<图1> 
<图2>
2、现在来制作果实部分,需要完成的效果如下图。 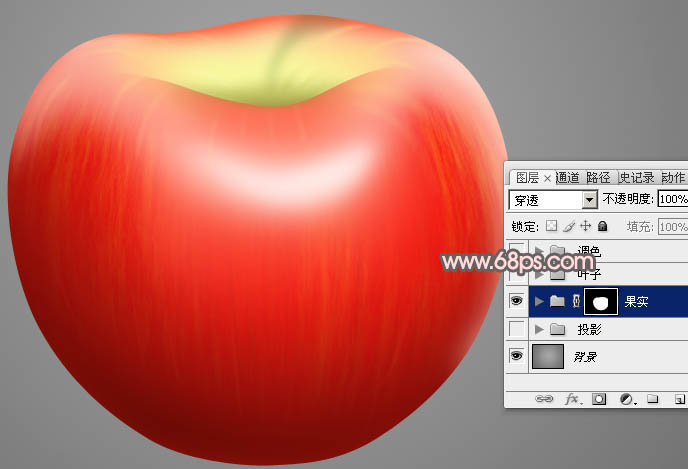
<图3>
3、新建一个组,命名为果实,用钢笔勾出苹果的轮廓路径,按Ctrl + 回车把路径转为选区,然后给组添加图层蒙版。如果勾路径比较麻烦,可以直接使用现成的色块,点这里下载,打开后保存到本机,再用PS打开并拖进来。 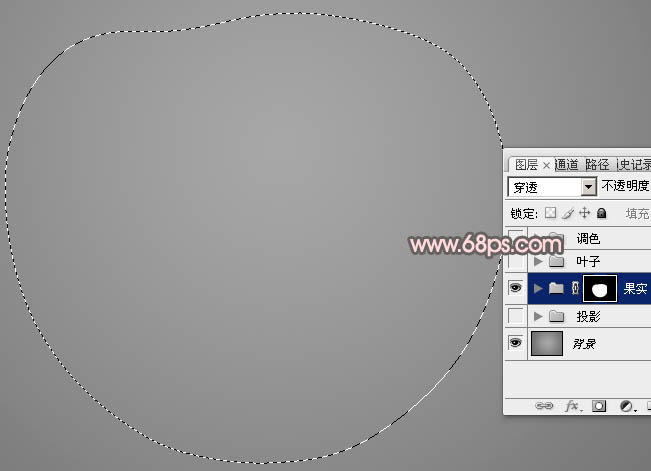
<图4>
4、在组里新建一个图层,填充红色,如下图。 
<图5>
5、新建一个图层,按字母键“D”把前,背景颜色恢复到默认的黑白,然后把图层填充黑色,再选择菜单:滤镜 > 渲染 > 纤维,参数及效果如下图。 
<图6> 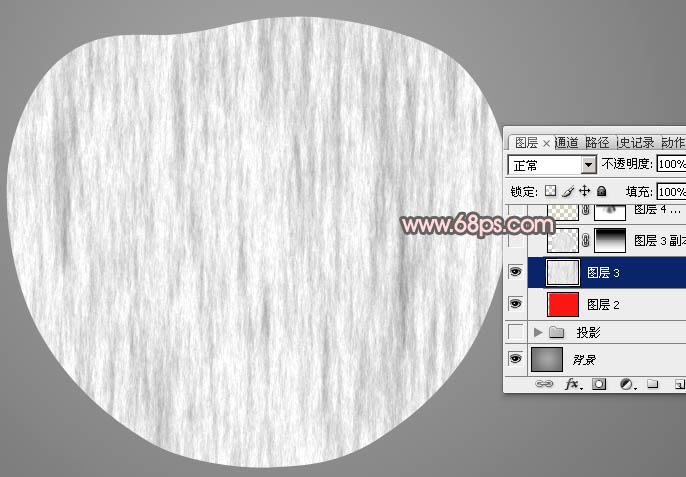
<图7>
6、把图层混合模式改为“变暗”,再按Ctrl + T变形,在中间位置右键选择“变形”,调节各个节点,把纹理调成自然的效果,尤其是底部的纹理,如下图。然后回车确定。 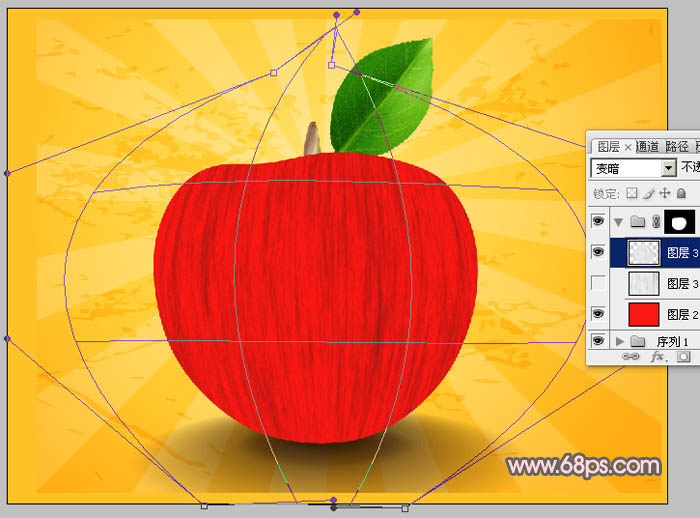
<图8>
7、把图层不透明度改为:30%。添加图层蒙版,用黑白渐变拉出顶部透明效果,如下图。 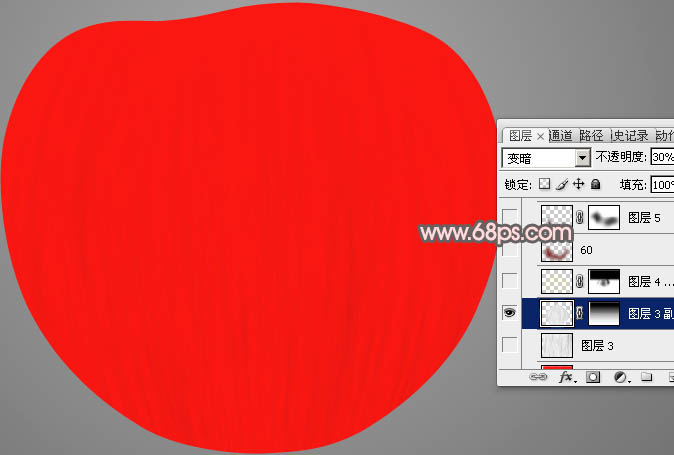
<图9>
8、新建一个图层,用钢笔勾出底部稍大的暗部区域,羽化45个像素后填充深红色,如下图。 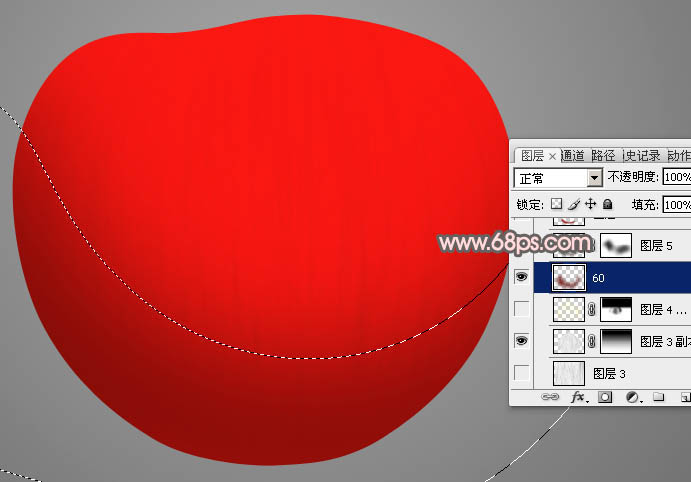
<图10>
9、新建一个图层,用钢笔勾出底部教暗的部分,羽化25个像素后填充更深的红色。 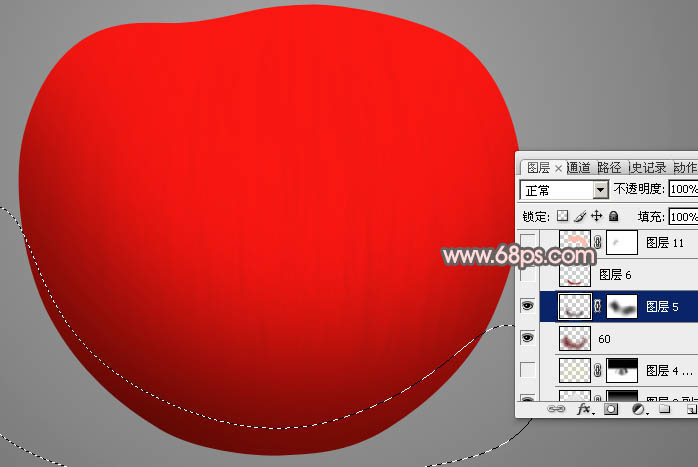
<图11>
10、新建一个图层,用钢笔勾出底部的反光区域,羽化15个像素后填充深红色,可以调节图层不透明度,效果如下图。 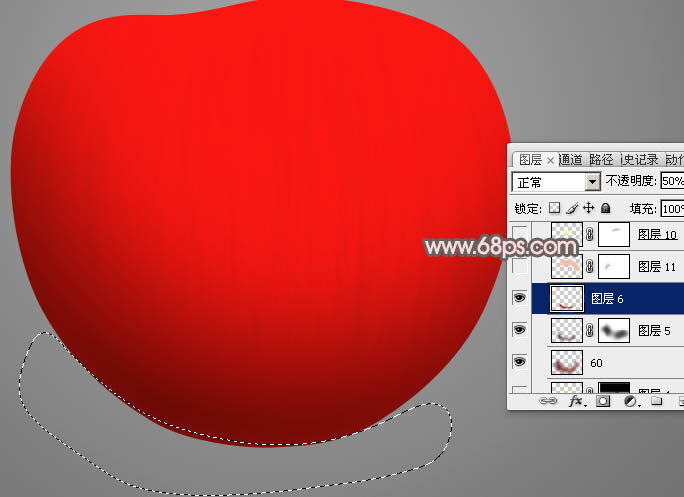
<图12>
11、新建一个图层,用钢笔勾出顶部的高光区域,羽化15个像素后填充淡红色:#FCBBA8,取消选区后添加图层蒙版,用透明度较低的黑色画笔把边缘过渡涂抹自然,如图14。 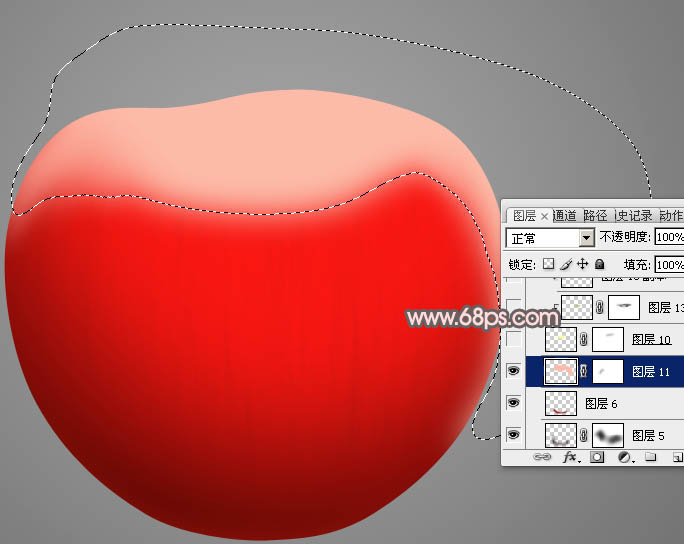
<图13> 
<图14>
12、新建一个图层,用钢笔勾出凹陷部分的高光选区,羽化15个像素后填充淡黄色:#F8FA9E,取消选区后添加图层蒙版,用透明度较低的黑色画笔把边缘涂抹自然。 
<图15>
13、新建一个图层,按Ctrl + Alt + G 创建剪切蒙版,用钢笔勾出中间的暗部选区,羽化10个像素后填充暗绿色:#B4BA56。
取消选区后用加深工具把中间位置稍微涂暗一点,再用涂抹工具把边缘涂抹自然一点,如图17。 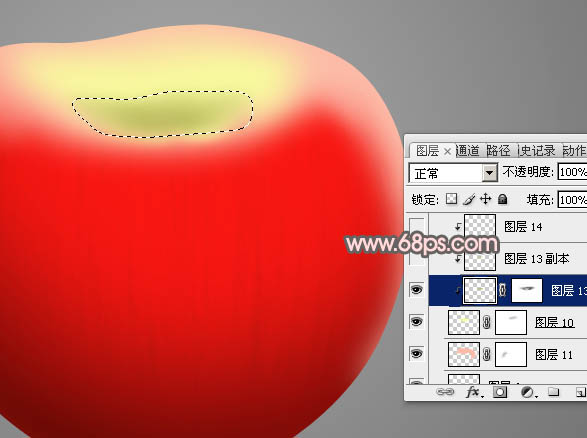
<图16> 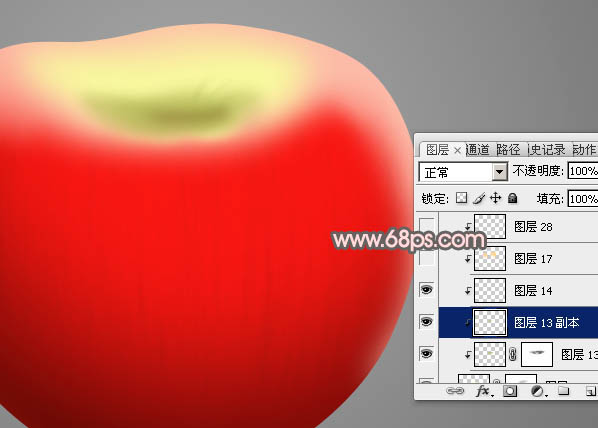
<图17>
14、新建一个图层,创建剪切蒙版,用画笔把左右两端图上一些淡红色,如下图。 
<图18>
15、新建一个图层,用钢笔勾出下图所示的闭合路径,按Ctrl + 回车转为选区。 
<图19>
16、用画笔把选区顶部中间位置涂上红色,如下图。 
<图20> 
<图21>
17、新建一个图层,创建剪切蒙版,给上图色块顶部涂上一点暗红色,如下图。 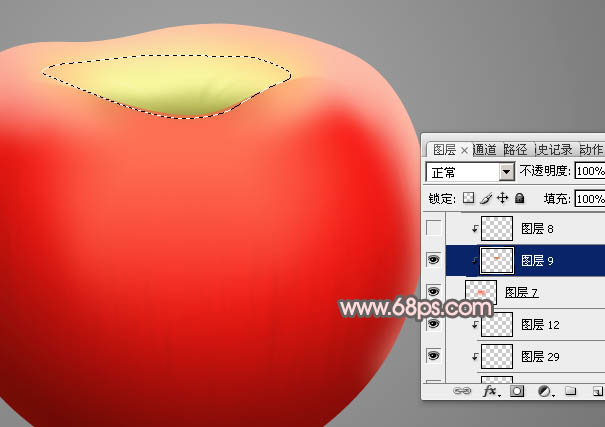
<图22>
18、新建一个图层,用钢笔勾出顶部的暗部选区,羽化6个像素后填充橙红色。 
<图23>
19、新建一个图层,加强一下右侧边缘的高光,如下图。 
<图24>
20、新建一个图层,用钢笔勾出中间的反光区域,羽化20个像素后填充淡红色:#FFE3DC,取消选区后添加图层蒙版,用透明度较低的黑色画笔把边缘涂抹自然。 
<图25>
21、新建一个图层,用钢笔勾出比上一步稍小的选区,羽化10个像素后填充白色,取消选区后添加图层蒙版,用黑色画笔把边缘部分涂抹自然。 
<图26>
22、新建一个图层,用钢笔勾出右侧顶部的条纹选区,填充橙黄色:#FDDC92,取消选区后先用涂抹工具把边缘涂抹自然,添加图层蒙版,用黑色画笔把过渡涂抹自然,如图28。 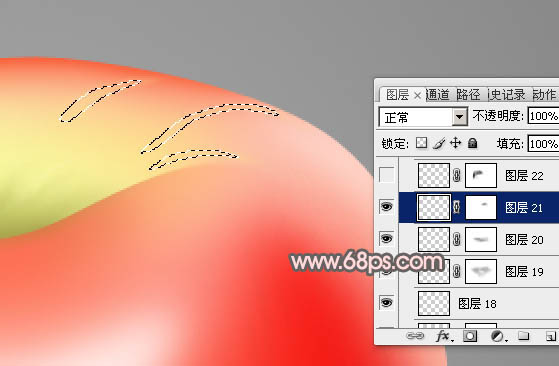
<图27> 
<图28>
23、新建图层,同上的方法添加更过条纹,如下图。 
<图29>
24、同上的方法增加叶柄和树叶,底部再增加一点投影,如图30,31。 
<图30> 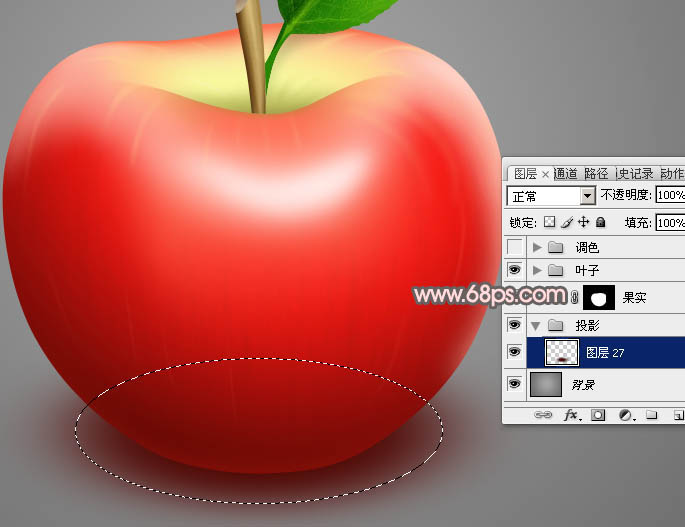
<图31>
25、在图层的最上面创建可选颜色调整图层,对白色进行调整,参数及效果如下图。 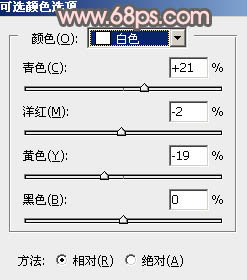
<图32> 
<图33>
26、创建曲线调整图层,把暗部稍微加深一点,参数及效果如下图。 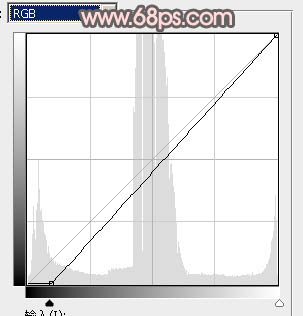
<图34> 
<图35>
最后微调一下细节,完成最终效果。 
 Photoshop für Designer: Erstellen visueller KonzepteApr 13, 2025 am 12:09 AM
Photoshop für Designer: Erstellen visueller KonzepteApr 13, 2025 am 12:09 AMDas Erstellen von visuellen Konzepten in Photoshop kann in den folgenden Schritten erreicht werden: 1. Erstellen Sie ein neues Dokument, 2. Fügen Sie eine Hintergrundschicht hinzu, 3. Zeichnen Sie das Pinsel -Tool, um grundlegende Formen zu zeichnen. Anpassen Sie Farben und Helligkeit, 5. Text und Grafiken hinzufügen, 6. Verwenden Sie Masken für lokale Bearbeitung.
 Ist Photoshop kostenlos? Abonnementpläne verstehenApr 12, 2025 am 12:11 AM
Ist Photoshop kostenlos? Abonnementpläne verstehenApr 12, 2025 am 12:11 AMPhotoshop ist nicht kostenlos, aber es gibt verschiedene Möglichkeiten, es zu kostengünstig oder kostenlos zu verwenden: 1. Die kostenlose Testzeit beträgt 7 Tage, und Sie können alle Funktionen in diesem Zeitraum erleben. 2. Rabatte für Schüler und Lehrer können die Kosten um die Hälfte senken, und schulischer Beweis ist erforderlich. 3. Das CreativeCloud -Paket ist für professionelle Benutzer geeignet und enthält eine Vielzahl von Adobe -Tools. 4. Photoshopelements und Lightroom sind kostengünstige Alternativen mit weniger Funktionen, aber niedrigeren Preisen.
 Der Wert von Photoshop: Abwägung der Kosten gegen seine FunktionenApr 11, 2025 am 12:02 AM
Der Wert von Photoshop: Abwägung der Kosten gegen seine FunktionenApr 11, 2025 am 12:02 AMPhotoshop ist die Investition wert, da sie leistungsstarke Funktionen und eine breite Palette von Anwendungsszenarien bietet. 1) Zu den Kernfunktionen gehören Bildbearbeitung, Schichtmanagement, Produktion von Spezialeffekten und Farbanpassungen. 2) Geeignet für professionelle Designer und Fotografen, aber Amateure können Alternativen wie GIMP in Betracht ziehen. 3) Abonnieren Sie AdobecreativeCloud können nach Bedarf verwendet werden, um hohe einmalige Ausgaben zu vermeiden.
 Der Kernzweck von Photoshop: Kreatives BilddesignApr 10, 2025 am 09:29 AM
Der Kernzweck von Photoshop: Kreatives BilddesignApr 10, 2025 am 09:29 AMDie Kernverwendung von Photoshop im kreativen Bilddesign ist seine leistungsstarke Funktionalität und Flexibilität. 1) Es ermöglicht Designer, Kreativität in visuelle Realität durch Schichten, Masken und Filter zu verwandeln. 2) Zu den grundlegenden Verwendungen gehören die Anbaus, Größe und Farbkorrektur. 3) Fortgeschrittene Verwendungen wie Ebenenstile, Mischmodi und intelligente Objekte können komplexe Effekte erzielen. 4) Zu den häufigen Fehlern gehören eine unsachgemäße Schichtverwaltung und eine übermäßige Verwendung von Filtern, die durch das Organisieren von Schichten und die Verwendung von Filtern angemessen gelöst werden können. 5) Leistungsoptimierung und Best Practices umfassen die rationale Verwendung von Ebenen, regelmäßiges Speichern von Dateien und die Verwendung von Abkürzungsschlüssel.
 Photoshop für Webdesign: Erweiterte Techniken für UI/UXApr 08, 2025 am 12:19 AM
Photoshop für Webdesign: Erweiterte Techniken für UI/UXApr 08, 2025 am 12:19 AMPhotoshop kann im Webdesign verwendet werden, um Prototypen mit hohem Fidelity, Design-UI-Elemente und Simulation von Benutzerinteraktionen zu erstellen. 1. Verwenden Sie Schichten, Masken und intelligente Objekte für das grundlegende Design. 2. Simulieren Sie die Benutzerinteraktion durch Animations- und Timeline -Funktionen. 3.. Verwenden Sie Skripte, um den Entwurfsprozess zu automatisieren und die Effizienz zu verbessern.
 Neulingsartikel: Verwenden Sie die PS -Pinsel, um der Schriftzündung Crackeffekte hinzuzufügen (Share)Apr 07, 2025 am 06:21 AM
Neulingsartikel: Verwenden Sie die PS -Pinsel, um der Schriftzündung Crackeffekte hinzuzufügen (Share)Apr 07, 2025 am 06:21 AMIm vorherigen Artikel "Unterrichten Sie Schritt für Schritt, um Plattenbildern mit PS (Favoriten) Druckeffekte hinzuzufügen, habe ich einen kleinen Trick eingeführt, um PS zu verwenden, um Plattenbilder mit PS zu Druckeffekten zu hindern. In dem folgenden Artikel wird Ihnen vorgestellt, wie Sie die PS -Pinsel verwenden, um der Schriftrisseffekte Risseffekte zu verleihen. Schauen wir uns an, wie es geht.
 Photoshop Erweiterte Typografie: Erstellen atemberaubender TexteffekteApr 07, 2025 am 12:15 AM
Photoshop Erweiterte Typografie: Erstellen atemberaubender TexteffekteApr 07, 2025 am 12:15 AMIn Photoshop können Sie Texteffekte über Ebenenstile und Filter erstellen. 1. Erstellen Sie ein neues Dokument und fügen Sie Text hinzu. 2. Tragen Sie Ebenenstile wie Schatten und äußeres Glühen auf. 3. Verwenden Sie Filter wie Welleneffekte und fügen Sie Kegel- und Entlastungseffekte hinzu. 4. Verwenden Sie Masken, um den Effektbereich und die Intensität anzupassen, um die visuelle Auswirkung des Texteffekts zu optimieren.
 Wie man Bilder schneidetApr 06, 2025 pm 10:27 PM
Wie man Bilder schneidetApr 06, 2025 pm 10:27 PMDurch Schneiden wird der Hintergrundteil im Bild entfernt und das Thema zurückgelassen. Zu den gängigen Ausschnitten gehören: Manuelles Ausschnitt: Verwenden Sie die Bildbearbeitungssoftware, um den Rand des Motivs manuell zu skizzieren. Automatische Ausschnitte: Verwenden Sie Software, um das Thema automatisch zu identifizieren und vom Hintergrund zu trennen. Verwenden Sie Cutout-Tools von Drittanbietern: Verwenden Sie spezielle Tools, um Bilder auszuschneiden. Kanalausschnitt: Verwenden Sie den Kanal des Bildes, um Kanäle mit offensichtlichen Unterschieden von der Subjektfarbe für den Betrieb auszuwählen.


Heiße KI -Werkzeuge

Undresser.AI Undress
KI-gestützte App zum Erstellen realistischer Aktfotos

AI Clothes Remover
Online-KI-Tool zum Entfernen von Kleidung aus Fotos.

Undress AI Tool
Ausziehbilder kostenlos

Clothoff.io
KI-Kleiderentferner

AI Hentai Generator
Erstellen Sie kostenlos Ai Hentai.

Heißer Artikel

Heiße Werkzeuge

MantisBT
Mantis ist ein einfach zu implementierendes webbasiertes Tool zur Fehlerverfolgung, das die Fehlerverfolgung von Produkten unterstützen soll. Es erfordert PHP, MySQL und einen Webserver. Schauen Sie sich unsere Demo- und Hosting-Services an.

Notepad++7.3.1
Einfach zu bedienender und kostenloser Code-Editor

MinGW – Minimalistisches GNU für Windows
Dieses Projekt wird derzeit auf osdn.net/projects/mingw migriert. Sie können uns dort weiterhin folgen. MinGW: Eine native Windows-Portierung der GNU Compiler Collection (GCC), frei verteilbare Importbibliotheken und Header-Dateien zum Erstellen nativer Windows-Anwendungen, einschließlich Erweiterungen der MSVC-Laufzeit zur Unterstützung der C99-Funktionalität. Die gesamte MinGW-Software kann auf 64-Bit-Windows-Plattformen ausgeführt werden.

PHPStorm Mac-Version
Das neueste (2018.2.1) professionelle, integrierte PHP-Entwicklungstool

SublimeText3 chinesische Version
Chinesische Version, sehr einfach zu bedienen





