Heim >Software-Tutorial >Computer Software >So verwenden Sie den PS-Fluchtpunkt_Tutorial zur Verwendung des PS-Fluchtpunkts
So verwenden Sie den PS-Fluchtpunkt_Tutorial zur Verwendung des PS-Fluchtpunkts
- PHPznach vorne
- 2024-04-19 17:13:311283Durchsuche
Lernen Sie das Geheimnis des PS Vanishing Point-Tools und vereinfachen Sie die Bildverarbeitung! Das PS Vanishing Point Tool ist ein leistungsstarkes und benutzerfreundliches Tool, mit dem Sie perspektivische Probleme problemlos lösen und atemberaubende Bilder erstellen können. In diesem Tutorial werfen wir einen detaillierten Blick auf die Verwendung von PS Vanishing Points, von der Grundeinrichtung bis hin zu fortgeschrittenen Techniken. Egal, ob Sie Anfänger oder erfahrener Profi sind, dieses Tutorial zeigt Ihnen, wie Sie dieses leistungsstarke Tool optimal nutzen und Ihre Bilder optisch ansprechender gestalten. Lesen Sie weiter, um zu erfahren, wie Sie mit dem Photoshop-Fluchtpunkt-Werkzeug Ihre Bildbearbeitungsfähigkeiten verbessern.
1. Öffnen Sie zunächst ein Bild, das bearbeitet werden muss (wie im Bild gezeigt).

2. Klicken Sie auf [Fluchtpunkt] unter [Filter] (wie im Bild gezeigt).

3. Klicken Sie auf [Flugzeugwerkzeug erstellen] (wie im Bild gezeigt).
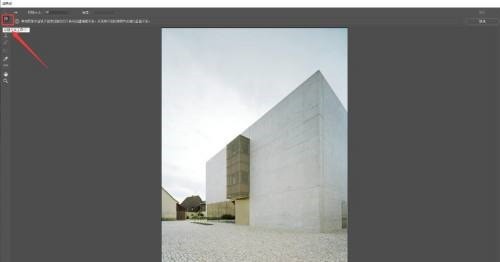
4. Klicken Sie entlang der Gebäudekante, um ein perspektivisches Raster zu zeichnen (wie im Bild gezeigt).

5. Klicken Sie auf das [Stempel]-Werkzeug (wie im Bild gezeigt).

6. Halten Sie die Alt-Taste gedrückt und klicken Sie zum Auswählen (wie im Bild gezeigt).

7. Klicken Sie mit der linken Maustaste auf die Stelle, die kopiert werden soll (wie im Bild gezeigt).

8. Klicken Sie zum Abschluss auf [OK] (wie im Bild gezeigt).

9. Sie können sehen, dass der gezeichnete Inhalt mit der Perspektive der aktuellen Ebene übereinstimmt (wie im Bild gezeigt).

Das obige ist der detaillierte Inhalt vonSo verwenden Sie den PS-Fluchtpunkt_Tutorial zur Verwendung des PS-Fluchtpunkts. Für weitere Informationen folgen Sie bitte anderen verwandten Artikeln auf der PHP chinesischen Website!
In Verbindung stehende Artikel
Mehr sehen- So zeigen Sie versteckte Spiele auf Steam an
- Wie verwende ich geeignete Software, um DLL-Dateien auf einem Win10-Computer zu öffnen?
- So legen Sie das gespeicherte Kontokennwort fest und zeigen das gespeicherte Benutzerkontokennwort im 360-Browser an
- So markieren Sie mit CAD alle Maße mit einem Klick
- So brechen Sie den automatischen Randsprung des IE ab

