Heim >Computer-Tutorials >Fehlerbehebung >So legen Sie erweiterte Dateifreigabeberechtigungen in Win11 fest
So legen Sie erweiterte Dateifreigabeberechtigungen in Win11 fest
- 王林nach vorne
- 2024-04-19 16:20:061170Durchsuche
Für Win11-Benutzer ist das Festlegen erweiterter Freigabeberechtigungen für Dateien von entscheidender Bedeutung, da dies dazu beitragen kann, die Kontrolle über den Dateizugriff zu verfeinern. Haben Sie Schwierigkeiten damit, dies zu erreichen? Der PHP-Editor Youzi hat jetzt eine ausführliche Anleitung für Sie vorbereitet, die Ihnen Schritt für Schritt den gesamten Prozess der Einrichtung erweiterter Dateifreigabeberechtigungen in Win11 zeigt. Lesen Sie weiter, um Ihre Dateifreigabe sicherer und effizienter zu gestalten!
1. Verwenden Sie die Tastenkombination „win+R“, um „run“ zu öffnen, geben Sie „compmgmt.msc“ ein und drücken Sie zum Öffnen die Eingabetaste.
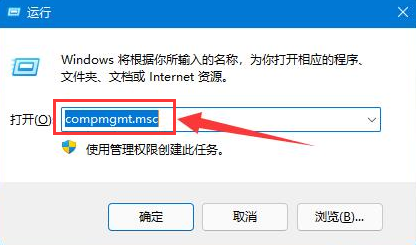
2. Klicken Sie in der sich öffnenden Fensteroberfläche links auf die Option „Benutzer“ unter „Lokale Benutzer und Gruppen“ und dann rechts auf „Gast“.
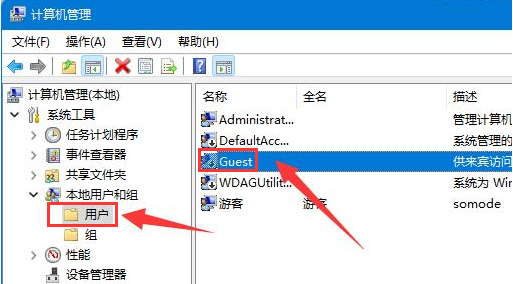
3. Überprüfen Sie dann alle drei Optionen im Bild unten und klicken Sie auf „OK“.
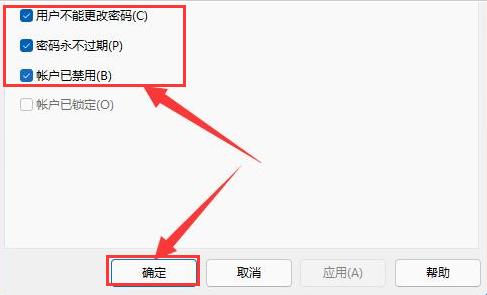
4. Suchen Sie dann die Datei, die Sie teilen möchten, klicken Sie mit der rechten Maustaste und wählen Sie „Eigenschaften“ in der Optionsliste, um sie zu öffnen.
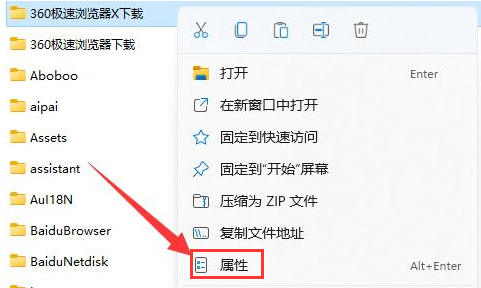
5. Klicken Sie in der geöffneten Fensteroberfläche im oberen Teil auf die Registerkarte „Teilen“ und dann im unteren Teil auf die Schaltfläche „Teilen“.
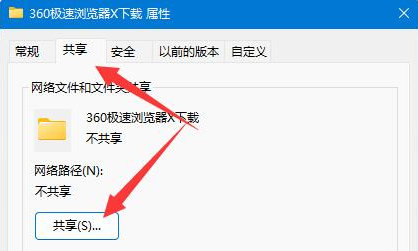
6. Geben Sie dann „Gast“ in das obere Eingabefeld ein, klicken Sie rechts auf die Schaltfläche „Hinzufügen“ und ändern Sie „Berechtigungen“ in „Lesen/Schreiben“.
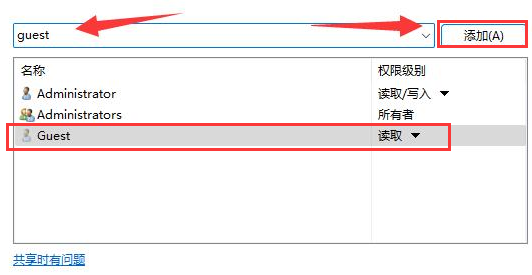
7. Klicken Sie abschließend auf die Schaltfläche „Erweiterte Freigabe“ und aktivieren Sie das kleine Kästchen „Diesen Ordner freigeben“ in der neuen Benutzeroberfläche.
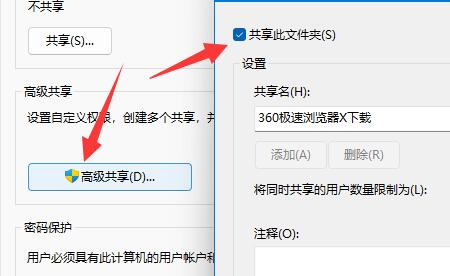
Das obige ist der detaillierte Inhalt vonSo legen Sie erweiterte Dateifreigabeberechtigungen in Win11 fest. Für weitere Informationen folgen Sie bitte anderen verwandten Artikeln auf der PHP chinesischen Website!
In Verbindung stehende Artikel
Mehr sehen- Wie kann ich den Win11-Schlüssel anzeigen? Wie kann ich den Win11-Schlüssel anzeigen?
- So überprüfen Sie, ob Win11 die offizielle Version ist
- So installieren Sie Android-Software in Win11
- Was soll ich tun, wenn mein Win11-Browser meldet, dass die Verbindung zu dieser Site nicht sicher ist?
- So entfernen Sie den Verknüpfungspfeil in Win11

