今天小编教大家如何制作漂亮的城市星空海报,教程效果很美,喜欢的朋友可以一起来学习
临摹是最快的学习方法。不过临摹之前还有很多准备工作:先把原作品细致的分解,构图、素材、字体、色彩等都要了解清楚;然后搜集类似的素材,逐层去刻画即可。
最终效果
下面,看一原图和山寨图的对比。左图为原图,右图为山寨。
1、首先建个新文档。跟前两个教程一样,尺寸还是用的600X882像素。创建一个渐变调整层,参数如下。
2、放入我们所提供的城市素材,蒙版。

3、以剪贴蒙版形式,创建一个色相/饱和度调整层,参数如下。
4、创建一个色阶调整层,同样的以剪贴蒙版的形式。
5、选择住城市图层,色相/饱和度调整层以及色阶调整层,CTRL+G创建图层组,并复制一层图层组,合并组,执行一个高反差保留滤镜,参数如下,并将图层混合模式更改为叠加。
6、放入我们的星云素材,添加蒙版融合,我用了两个,一个在右侧中间,一个在上部中间,更改两个星云素材图层的混合模式为滤色。

7、放入我们的第二个星云素材,放置在左下角,添加蒙版,融合,同样,改图层混合模式为滤色。
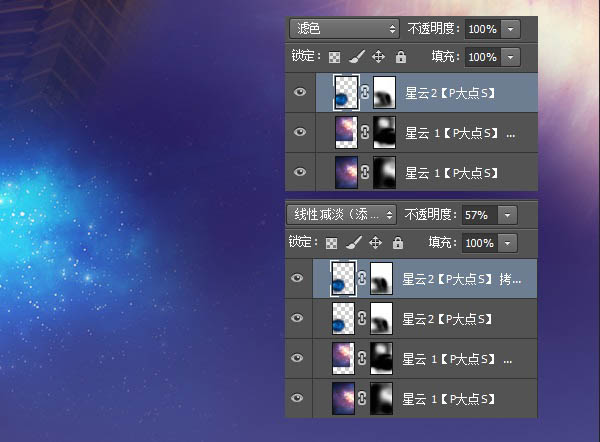
8、下面,添加第三个星云素材,添加蒙版融合,放置位置如图所示,更改图层混合模式为叠加。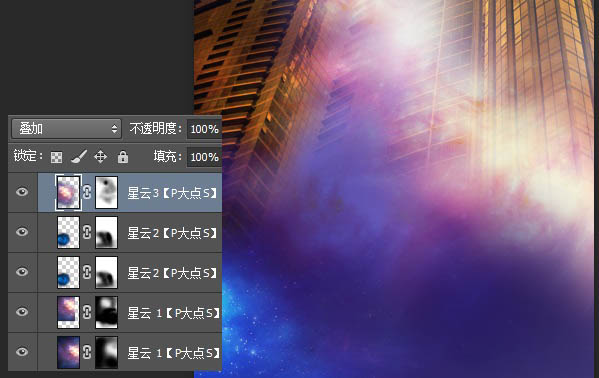
9、放入第四个星云素材,放置在左上部,添加蒙版融合,更改图层混合模式为线性减淡(添加)。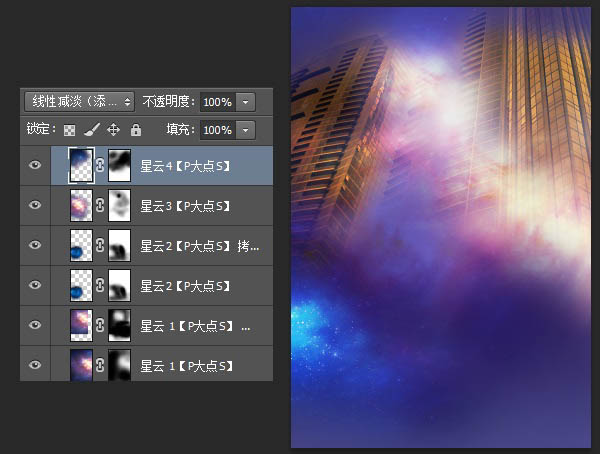
10、放入第五个星云素材,放置位置如下图所示,同样的添加蒙版融合,并更改图层混合模式为滤色。
11、下面,我们开始添加那些线条,这里我们用了一个大家不经常用的工具,直线工具,画个白色的直线,旋转,复制,更改不透明度为30%,然后添加蒙版,依照原图给线条添加渐隐效果。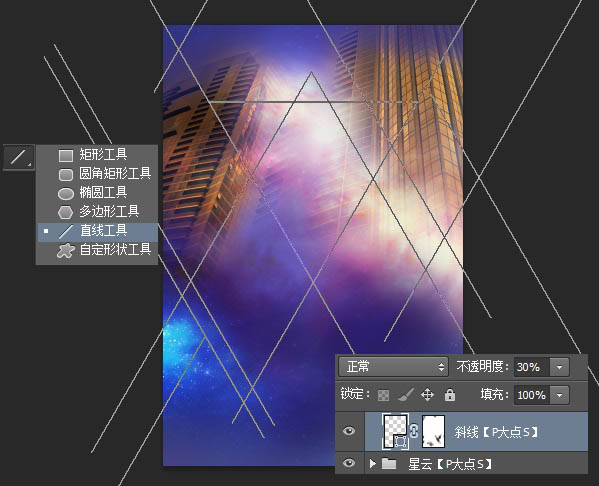
12、接下来,我们开始创建三角形,我们第一个教程就有提到这个三角形,这里再次重复。用多边形工具,画一个白色的三角形,设置不透明度为18%,在形状选项中给三角形添加一个1像素的白色描边。
13、下面,添加第二个三角形,跟上一步同样的操作,只是这里三角形的颜色为黑色,不透明度为7%。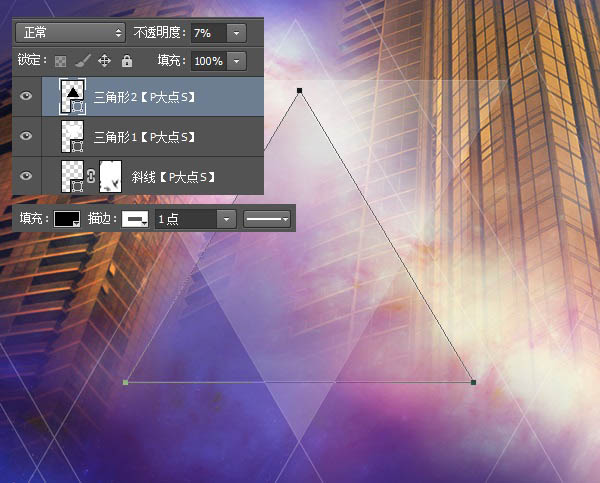
14、现在添加第三个三角形,操作依旧是一样的,三角形颜色为黑色,不透明度11%。
15、接下来,我们添加第四个三角形,同样的操作手法,同样的黑色三角形,不透明度更改为15%。
16、下面,添加文字。这个没什么好说的,三条线用直线工具也好,用矩形工具也好,都是一样,这里需要注意的只是中间日期的那个圆形,我们可以看到原图的蓝色圆是有一个透明效果的,因为我们可以清楚的看到圆形底下的线,所以这里我们设置的蓝色圆形颜色为#2f5f99,不透明度为75%。
17、接下来,我们打上大字,我没有跟原图一样的字体,也懒得找,随便用个字体替代,效果明显差好远,文字工具打上字后,我添加了一个外发光。

18、接下来,我新建了一层,填充黑色,执行了云彩滤镜,将图层混合模式更改为柔光,并添加一个蒙版,适当擦拭。我喜欢用云彩营造一点层次感。
19、新建一层,用圆角柔边画笔,涂抹一些颜色,#e58734,并更改图层混合模式为叠加。
20、接下来,我们做原图的白色斜线条纹,这里不多说,我想大家应该都会,你用无缝图案也好,直接ctrl+alt+shift+t也罢,反正,我们只是想得到条纹。添加一个蒙版,适当的涂抹,山寨原图的效果,将图层不透明度更改为28%。
21、我添加了一个色彩平衡,参数如下。
22、添加一个亮度/对比度,并用蒙版把过亮的地方擦掉。
最终效果:
 Ist Photoshop kostenlos? Abonnementpläne verstehenApr 12, 2025 am 12:11 AM
Ist Photoshop kostenlos? Abonnementpläne verstehenApr 12, 2025 am 12:11 AMPhotoshop ist nicht kostenlos, aber es gibt verschiedene Möglichkeiten, es zu kostengünstig oder kostenlos zu verwenden: 1. Die kostenlose Testzeit beträgt 7 Tage, und Sie können alle Funktionen in diesem Zeitraum erleben. 2. Rabatte für Schüler und Lehrer können die Kosten um die Hälfte senken, und schulischer Beweis ist erforderlich. 3. Das CreativeCloud -Paket ist für professionelle Benutzer geeignet und enthält eine Vielzahl von Adobe -Tools. 4. Photoshopelements und Lightroom sind kostengünstige Alternativen mit weniger Funktionen, aber niedrigeren Preisen.
 Der Wert von Photoshop: Abwägung der Kosten gegen seine FunktionenApr 11, 2025 am 12:02 AM
Der Wert von Photoshop: Abwägung der Kosten gegen seine FunktionenApr 11, 2025 am 12:02 AMPhotoshop ist die Investition wert, da sie leistungsstarke Funktionen und eine breite Palette von Anwendungsszenarien bietet. 1) Zu den Kernfunktionen gehören Bildbearbeitung, Schichtmanagement, Produktion von Spezialeffekten und Farbanpassungen. 2) Geeignet für professionelle Designer und Fotografen, aber Amateure können Alternativen wie GIMP in Betracht ziehen. 3) Abonnieren Sie AdobecreativeCloud können nach Bedarf verwendet werden, um hohe einmalige Ausgaben zu vermeiden.
 Der Kernzweck von Photoshop: Kreatives BilddesignApr 10, 2025 am 09:29 AM
Der Kernzweck von Photoshop: Kreatives BilddesignApr 10, 2025 am 09:29 AMDie Kernverwendung von Photoshop im kreativen Bilddesign ist seine leistungsstarke Funktionalität und Flexibilität. 1) Es ermöglicht Designer, Kreativität in visuelle Realität durch Schichten, Masken und Filter zu verwandeln. 2) Zu den grundlegenden Verwendungen gehören die Anbaus, Größe und Farbkorrektur. 3) Fortgeschrittene Verwendungen wie Ebenenstile, Mischmodi und intelligente Objekte können komplexe Effekte erzielen. 4) Zu den häufigen Fehlern gehören eine unsachgemäße Schichtverwaltung und eine übermäßige Verwendung von Filtern, die durch das Organisieren von Schichten und die Verwendung von Filtern angemessen gelöst werden können. 5) Leistungsoptimierung und Best Practices umfassen die rationale Verwendung von Ebenen, regelmäßiges Speichern von Dateien und die Verwendung von Abkürzungsschlüssel.
 Photoshop für Webdesign: Erweiterte Techniken für UI/UXApr 08, 2025 am 12:19 AM
Photoshop für Webdesign: Erweiterte Techniken für UI/UXApr 08, 2025 am 12:19 AMPhotoshop kann im Webdesign verwendet werden, um Prototypen mit hohem Fidelity, Design-UI-Elemente und Simulation von Benutzerinteraktionen zu erstellen. 1. Verwenden Sie Schichten, Masken und intelligente Objekte für das grundlegende Design. 2. Simulieren Sie die Benutzerinteraktion durch Animations- und Timeline -Funktionen. 3.. Verwenden Sie Skripte, um den Entwurfsprozess zu automatisieren und die Effizienz zu verbessern.
 Neulingsartikel: Verwenden Sie die PS -Pinsel, um der Schriftzündung Crackeffekte hinzuzufügen (Share)Apr 07, 2025 am 06:21 AM
Neulingsartikel: Verwenden Sie die PS -Pinsel, um der Schriftzündung Crackeffekte hinzuzufügen (Share)Apr 07, 2025 am 06:21 AMIm vorherigen Artikel "Unterrichten Sie Schritt für Schritt, um Plattenbildern mit PS (Favoriten) Druckeffekte hinzuzufügen, habe ich einen kleinen Trick eingeführt, um PS zu verwenden, um Plattenbilder mit PS zu Druckeffekten zu hindern. In dem folgenden Artikel wird Ihnen vorgestellt, wie Sie die PS -Pinsel verwenden, um der Schriftrisseffekte Risseffekte zu verleihen. Schauen wir uns an, wie es geht.
 Photoshop Erweiterte Typografie: Erstellen atemberaubender TexteffekteApr 07, 2025 am 12:15 AM
Photoshop Erweiterte Typografie: Erstellen atemberaubender TexteffekteApr 07, 2025 am 12:15 AMIn Photoshop können Sie Texteffekte über Ebenenstile und Filter erstellen. 1. Erstellen Sie ein neues Dokument und fügen Sie Text hinzu. 2. Tragen Sie Ebenenstile wie Schatten und äußeres Glühen auf. 3. Verwenden Sie Filter wie Welleneffekte und fügen Sie Kegel- und Entlastungseffekte hinzu. 4. Verwenden Sie Masken, um den Effektbereich und die Intensität anzupassen, um die visuelle Auswirkung des Texteffekts zu optimieren.
 Wie man Bilder schneidetApr 06, 2025 pm 10:27 PM
Wie man Bilder schneidetApr 06, 2025 pm 10:27 PMDurch Schneiden wird der Hintergrundteil im Bild entfernt und das Thema zurückgelassen. Zu den gängigen Ausschnitten gehören: Manuelles Ausschnitt: Verwenden Sie die Bildbearbeitungssoftware, um den Rand des Motivs manuell zu skizzieren. Automatische Ausschnitte: Verwenden Sie Software, um das Thema automatisch zu identifizieren und vom Hintergrund zu trennen. Verwenden Sie Cutout-Tools von Drittanbietern: Verwenden Sie spezielle Tools, um Bilder auszuschneiden. Kanalausschnitt: Verwenden Sie den Kanal des Bildes, um Kanäle mit offensichtlichen Unterschieden von der Subjektfarbe für den Betrieb auszuwählen.
 Wie man Wasserzeichen von PS bekommtApr 06, 2025 pm 10:24 PM
Wie man Wasserzeichen von PS bekommtApr 06, 2025 pm 10:24 PMSie können Online -Tools, Bildbearbeitungssoftware, Videobearbeitungssoftware und Watermark -Entfernungsanwendungen verwenden. Zu den spezifischen Methoden gehören: Verwenden von Online-Tools, Verwenden von Stempelwerkzeugen, Kopieren von Stempelwerkzeugen und Reparatur von Pinselwerkzeugen, Verwendung von Unschärfewerkzeugen, Anbaus Tools und inhaltsbewussten Füllwerkzeugen sowie Verwendung von Watermark-Entfernungsanwendungen. Stellen Sie sicher, dass Sie das Recht haben, dies zu tun, bevor Sie das Wasserzeichen entfernen.


Heiße KI -Werkzeuge

Undresser.AI Undress
KI-gestützte App zum Erstellen realistischer Aktfotos

AI Clothes Remover
Online-KI-Tool zum Entfernen von Kleidung aus Fotos.

Undress AI Tool
Ausziehbilder kostenlos

Clothoff.io
KI-Kleiderentferner

AI Hentai Generator
Erstellen Sie kostenlos Ai Hentai.

Heißer Artikel

Heiße Werkzeuge

MinGW – Minimalistisches GNU für Windows
Dieses Projekt wird derzeit auf osdn.net/projects/mingw migriert. Sie können uns dort weiterhin folgen. MinGW: Eine native Windows-Portierung der GNU Compiler Collection (GCC), frei verteilbare Importbibliotheken und Header-Dateien zum Erstellen nativer Windows-Anwendungen, einschließlich Erweiterungen der MSVC-Laufzeit zur Unterstützung der C99-Funktionalität. Die gesamte MinGW-Software kann auf 64-Bit-Windows-Plattformen ausgeführt werden.

SAP NetWeaver Server-Adapter für Eclipse
Integrieren Sie Eclipse mit dem SAP NetWeaver-Anwendungsserver.

Notepad++7.3.1
Einfach zu bedienender und kostenloser Code-Editor

Dreamweaver Mac
Visuelle Webentwicklungstools

SublimeText3 Linux neue Version
SublimeText3 Linux neueste Version





