之前交过大家如何使用PS制作火焰,今天小编继续为大家带来使用PS制作空心小火焰,效果很美丽,喜欢的朋友可以一起来学习
火焰用涂抹工具制作是最快的,不过不太好控制。这里主要是用钢笔工具来完成,思路非常简单,用钢笔逐条勾出火焰路径,转为选区,羽化后填充相应的颜色即可。
最终效果
1、新建一个800 * 800像素,分辨率为72的画布,背景填充暗蓝色:#221631。
先来渲染火焰的背景色。新建一个组,在组里新建一个图层,用套索工具勾出下图所示的选区,羽化90个像素后填充暗红色:#A33502,取消选区后如下图。 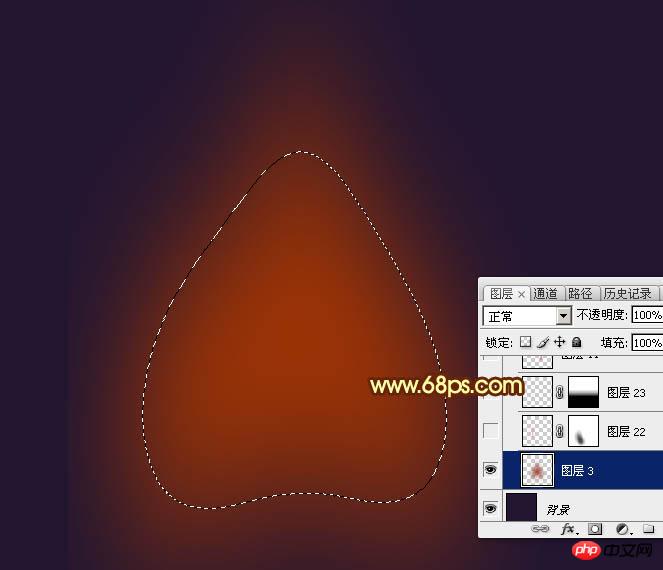
<图1>
2、新建一个图层,选择钢笔工具,在属性栏设置一下参数,如下图。 
<图2>
3、现在来绘制火焰,火焰由底层逐步加亮,主要用钢笔工具来完成。先用钢笔勾出下图所示的闭合路径。 
<图3>
4、按Ctrl + 回车把路径转为选区,然后羽化10个像素。 
<图4>
5、用油漆桶工具填充橙红色:#F46404,然后取消选区,如下图。 
<图5>
6、添加图层蒙版,用透明度较低的柔边黑色画笔把底部过渡涂抹自然。 
<图6>
7、按住Ctrl + 鼠标左键点击图层蒙版缩略图载入图层选区,如下图。 
<图7>
8、选择菜单:选择 > 修改 > 收缩,数值为10,然后确定。 
<图8>
9、保持选区,在图层状态按Ctrl + J 把选区部分的色块复制到新的图层,如下图。 
<图9>
10、把混合模式改为“滤色”,不透明度改为:50%,添加图层蒙版,用透明度较低的黑色画笔把底部过渡涂抹自然。 
<图10>
11、新建一个图层,再用钢笔工具勾出下图所示的闭合路径。 
<图11>
12、按Ctrl + 回车转为选区,羽化10个像素后填充暗红色:#CF590D,确定后不要取消选区。 
<图12>
13、选择菜单:选择 > 修改 > 收缩,数值为13(可根据选区的大小灵活设置),然后确定。 
<图13>
14、保持选区,按Ctrl + J 把选区色块复制到新的图层,不透明度改为:50%,添加图层蒙版,用透明度较低黑色画笔把底部过渡涂抹自然,效果如下图。 
<图14>
15、按Ctrl + J 把当前图层复制一层,用移动工具往左侧稍微一动一动距离,如下图。 
<图15>
16、新建一个图层,用钢笔勾出中间部分的高光路径。 
<图16>
17、按Ctrl + 回车把路径转为选区,羽化35个像素后填充橙黄色:#FDCA19,取消选区后如下图。 
<图17>
18、添加图层蒙版,用透明度较低的黑色画笔把底部过渡涂抹自然。 
<图18>
19、用钢笔勾出下图所示的闭合路径。 
<图19>
20、按Ctrl + 回车把路径转为选区,羽化6个像素后按Ctrl + J 把选区部分的色块复制到新的图层,混合模式改为“滤色”,不透明度改为:50%。添加图层蒙版,用透明度较低黑色画笔把底部过渡涂抹自然。 
<图20>
21、新建一个图层,用钢笔勾出下图所示的选区,羽化15个像素后填充暗红色:#973005,取消选区后如下图。 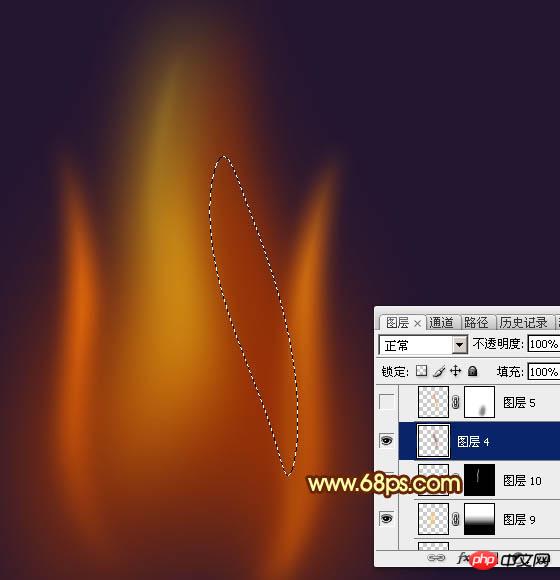
<图21>
22、新建一个图层,用钢笔勾出下图所示的选区,羽化10个像素后拉上图23所示的线性渐变,取消选区如下图。 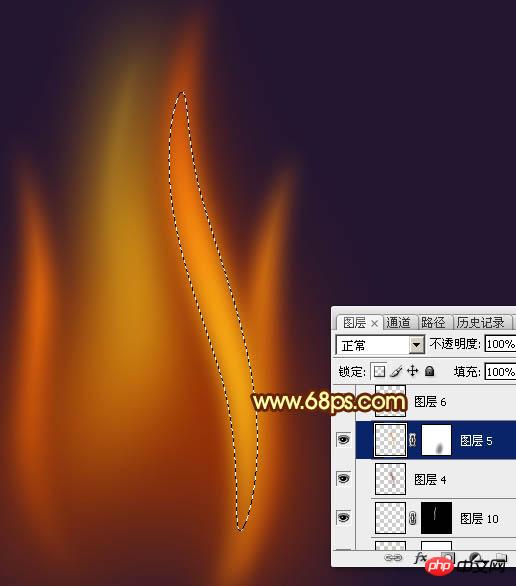
<图22> 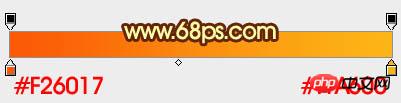
<图23>
23、添加图层蒙版,用透明度较低黑色画笔把底部过渡涂抹自然。 
<图24>
24、按住Ctrl + 鼠标左键点击图层面板缩略图载入图层选区,再选择菜单:选择 > 修改 > 收缩,数值为15。 
<图25>
25、按Ctrl + J 把选区部分的色块复制到新的图层,混合模式改为“滤色”,如下图。 
<图26>
26、按Ctrl + J 把当前图层复制一层,调整一下大小和角度,如下图。 
<图27>
27、新建图层,同样的方法制作其它的火焰,过程如图28 - 32。 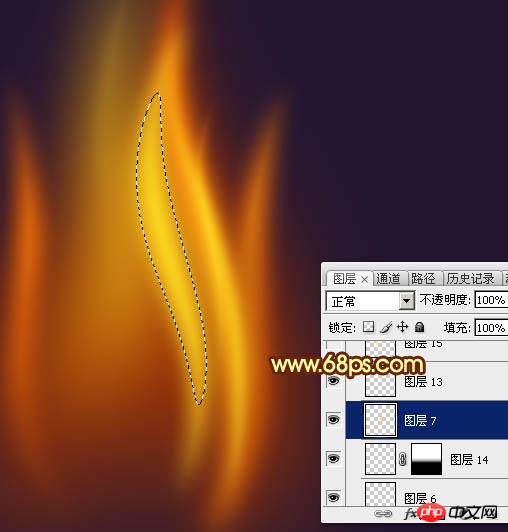
<图28> 
<图29> 
<图30> 
<图31> 
<图32>
28、新建图层,同上的方法刻画一些中间的火焰,如下图。 
<图33>
29、新建一个图层,用套索工具勾出下图所示的选区,羽化15个像素后填充淡黄色:#FBE26C,取消选区后把混合模式改为“滤色”,如下图。 
<图34>
30、按Ctrl + J 把当前图层复制一层,效果如下图。 
<图35>
31、创建取消调整图层,把暗部调暗一点,参数及效果如下图。 
<图36> 
<图37>
最后盖印图层,用涂抹工具把火焰涂抹自然,完成最终效果。 
 Photoshop: Erforschen von Preismodellen und OptionenMay 02, 2025 am 12:12 AM
Photoshop: Erforschen von Preismodellen und OptionenMay 02, 2025 am 12:12 AMPhotoshop bietet zwei Preismodelle an: Single -Kauf- und Abonnementservice. 1. Einkauf: Zahlen Sie 699 US -Dollar in einer Pauschalbetrag, dauerhafte Verwendung, jedoch ohne Aktualisierungen und Cloud -Dienste. 2. Abonnementservice: 20,99 USD pro Monat oder 239,88 USD pro Jahr, und die neuesten Versionen und Cloud -Dienste sind verfügbar. 3. Enterprise Plan: 33,99 USD pro Benutzer und Monat, einschließlich Teamverwaltung und zusätzlichem Cloud -Speicher. V.
 Photoshop: Beherrschen von Schichten und KompositionMay 01, 2025 am 12:05 AM
Photoshop: Beherrschen von Schichten und KompositionMay 01, 2025 am 12:05 AMDie Methode zum Erstellen einer neuen Ebene in Photoshop lautet: 1. Klicken Sie unten im Ebenenfeld auf die Schaltfläche "Neue Ebene"; 2. Verwenden Sie die Verknüpfungstasten Strg Shift N (Windows) oder Befehlsverschiebung N (MAC). Die Schichten sind wie transparente Blätter auf Leinwand, sodass Designelemente separat verwaltet, nicht zerstörerische Bearbeitung und Experimentierung sowie die Verbesserung der Entwurfsniveaus.
 Photoshop -Anwendungen: Von der Fotobearbeitung bis zur digitalen KunstApr 30, 2025 am 12:10 AM
Photoshop -Anwendungen: Von der Fotobearbeitung bis zur digitalen KunstApr 30, 2025 am 12:10 AMPhotoshop wird in den Feldern der Bildverarbeitung und der digitalen Kunst häufig verwendet und eignet sich für Fotobearbeitung und Erstellung digitaler Kunst. 1. Fotobearbeitung: Passen Sie die Helligkeit und den Kontrast ein. Verwenden Sie das Werkzeug "Helligkeit/Kontrast". 2. Digitale Kunst: Verwenden Sie Pinselwerkzeuge, um Gemälde zu erstellen. 3. Basisnutzung: Verwenden Sie das "rote Augenwerkzeug", um rote Augen zu entfernen. 4. Erweiterte Verwendung: Verwenden Sie Schichten und Masken für die Bildsynthese. 5. Debug: Erholen Sie die verlorenen Ebenen, indem Sie das Ebenenfeld überprüfen. 6. Leistungsoptimierung: Passen Sie die Speicherverwendung an, um die Laufgeschwindigkeit zu verbessern.
 Photoshops Kernfunktion: Bildbearbeitung und ManipulationApr 29, 2025 am 12:17 AM
Photoshops Kernfunktion: Bildbearbeitung und ManipulationApr 29, 2025 am 12:17 AMDie Kernfunktionen von Photoshop sind Bildbearbeitung und -betrieb, einschließlich der Anpassung der Farbe, der Helligkeit, des Kontrasts von Bildern, der Anwendung von Filtereffekten, dem Anschneiden und Anpassen der Bildgröße, der Ausführung der Bildsynthese usw. 1. Einstellen von Helligkeit und Kontrast: Öffnen Sie das Bild, wählen Sie die Option "Bild" im Menü "Helligkeit/Kontrast" und passen Sie den Schieberegler an. 2. Verwenden Sie die Einstellungsschicht und die Schichtmaske für die Farbpegel: Klicken Sie auf die Schaltfläche "NEUE FILD ODER SCHALTEN", wählen Sie "Skalierung", stellen Sie die Farbpegel an, fügen Sie eine Ebenenmaske hinzu und steuern Sie das Pinselwerkzeug, um den Einstellungseffekt zu steuern.
 Photoshop: Die Kraft der RastergrafikbearbeitungApr 28, 2025 am 12:13 AM
Photoshop: Die Kraft der RastergrafikbearbeitungApr 28, 2025 am 12:13 AMPhotoshop ist ein leistungsstarkes Werkzeug zum Umgang mit Rastergrafiken. Zu den Kernfunktionen gehören Ebenen und Masken, Filter und Anpassungen. 1. Schichten und Masken ermöglichen eine unabhängige Bearbeitung und nicht-zerstörerische Modifikationen. 2. Filter und Anpassungen können das Erscheinungsbild des Bildes schnell verändern, sollten jedoch mit Vorsicht verwendet werden, um die Bildqualität zu vermeiden. Indem Sie diese Funktionen und fortschrittlichen Fähigkeiten beherrschen, können Sie Ihre Bildbearbeitung und kreative Fähigkeiten erheblich verbessern.
 Photoshop: Ein vielseitiges Werkzeug für die BildmanipulationApr 27, 2025 am 12:13 AM
Photoshop: Ein vielseitiges Werkzeug für die BildmanipulationApr 27, 2025 am 12:13 AMPhotoshop ist aufgrund seiner Vielseitigkeit und intuitiven Betriebsoberfläche im Bereich der Bildverarbeitung so leistungsfähig. 1) Es kann verschiedene Aufgaben von der grundlegenden Anpassung zur komplexen Synthese erledigen, z. B. die Anpassung der Helligkeit und des Kontrasts. 2) Arbeiten basierend auf Schichten und Masken ermöglichen eine nicht-zerstörerische Bearbeitung. 3) Beispiele für die Nutzung sind das Anpassen der Farbbalance und das Erstellen von Schichtmasken. 4) Häufige Fehler wie übermäßige Bearbeitung können durch das Geschichtsfeld vermieden werden. 5) Vorschläge zur Leistungsoptimierung umfassen die Verwendung von intelligenten Objekten und Abkürzungsschlüssel.
 Photoshop -Versuche und Alternativen: Erforschen des freien ZugangsApr 26, 2025 am 12:23 AM
Photoshop -Versuche und Alternativen: Erforschen des freien ZugangsApr 26, 2025 am 12:23 AMPhotoshop bietet eine kostenlose 7-tägige Testzeit. Um die Verwendung des Testzeitraums zu maximieren, 1) Melden Sie sich für mehrere Adobe -Konten an, 2) verwenden Sie die Schülerversion oder die Bildungsversion und 3) Adobe CreativeCloud abonnieren. Kostenlose Alternativen umfassen: 1) Gimp, 2) Photopea, 3) Krita kann diese Software die täglichen Bildbearbeitungsanforderungen erfüllen.
 Photoshop für Fotografen: Verbesserung und RetuschierbilderApr 25, 2025 am 12:01 AM
Photoshop für Fotografen: Verbesserung und RetuschierbilderApr 25, 2025 am 12:01 AMDas Verbesserung und Retuschieren von Fotos in Photoshop kann durch Anpassen von Helligkeit und Kontrast mit dem Reparaturpinselwerkzeug erreicht werden. 1) Passen Sie die Helligkeit und den Kontrast an: Erhöhen Sie die Helligkeit und den Kontrast, um unterbelichtete Fotos durch das Bild-> Anpassungen-> Helligkeit/Kontrastmenü zu verbessern. 2) Verwenden Sie das Reparaturpinselwerkzeug: Wählen Sie HealingBrushtool in der Symbolleiste aus und wenden Sie sich an, um verschiedene Punkte oder Narben im Bild zu entfernen.


Heiße KI -Werkzeuge

Undresser.AI Undress
KI-gestützte App zum Erstellen realistischer Aktfotos

AI Clothes Remover
Online-KI-Tool zum Entfernen von Kleidung aus Fotos.

Undress AI Tool
Ausziehbilder kostenlos

Clothoff.io
KI-Kleiderentferner

Video Face Swap
Tauschen Sie Gesichter in jedem Video mühelos mit unserem völlig kostenlosen KI-Gesichtstausch-Tool aus!

Heißer Artikel

Heiße Werkzeuge

Notepad++7.3.1
Einfach zu bedienender und kostenloser Code-Editor

SublimeText3 Mac-Version
Codebearbeitungssoftware auf Gottesniveau (SublimeText3)

SecLists
SecLists ist der ultimative Begleiter für Sicherheitstester. Dabei handelt es sich um eine Sammlung verschiedener Arten von Listen, die häufig bei Sicherheitsbewertungen verwendet werden, an einem Ort. SecLists trägt dazu bei, Sicherheitstests effizienter und produktiver zu gestalten, indem es bequem alle Listen bereitstellt, die ein Sicherheitstester benötigen könnte. Zu den Listentypen gehören Benutzernamen, Passwörter, URLs, Fuzzing-Payloads, Muster für vertrauliche Daten, Web-Shells und mehr. Der Tester kann dieses Repository einfach auf einen neuen Testcomputer übertragen und hat dann Zugriff auf alle Arten von Listen, die er benötigt.

SublimeText3 chinesische Version
Chinesische Version, sehr einfach zu bedienen

Dreamweaver Mac
Visuelle Webentwicklungstools






