今天小编教大家使用Photoshop制作一个简洁的复古播放器图标,教程很简单,喜欢的朋友可以一起来学习
作者制作图标的方法非常不错。思路:先构思,最好能画出稿图;然后由图标的底部开始制作,用矢量工具或钢笔勾出轮廓,填色后用图层样式增加颜色和质感,局部区域用纹理素材或滤镜等增加纹理即可。
最终效果
1、新建一个1000*800的文档,添加一个渐变调整层,做一个#b4b097到#4e473a的90度的径向渐变,设置缩放为150%,勾选仿色,防止出现色块。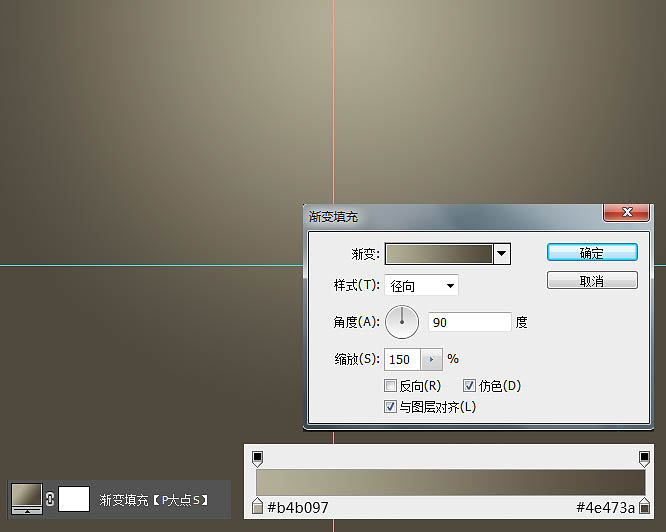
我想大家一定很好奇,我的截图径向渐变中的浅色为何不居中,而是位于中部居上,看我们的GIF演示。 在渐变填充的状态下,我们把鼠标指针放置到屏幕上,出现那个移动工具的图标时,我们拖动,渐变的位置也跟着动,这一个操作方法,在图层样式中一样可用。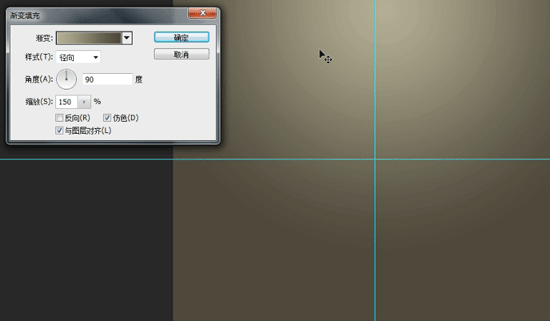
2、使用圆角矩形工具画一个600*600像素的圆角矩形,设置圆角为140像素,设置水平居中,垂直居中。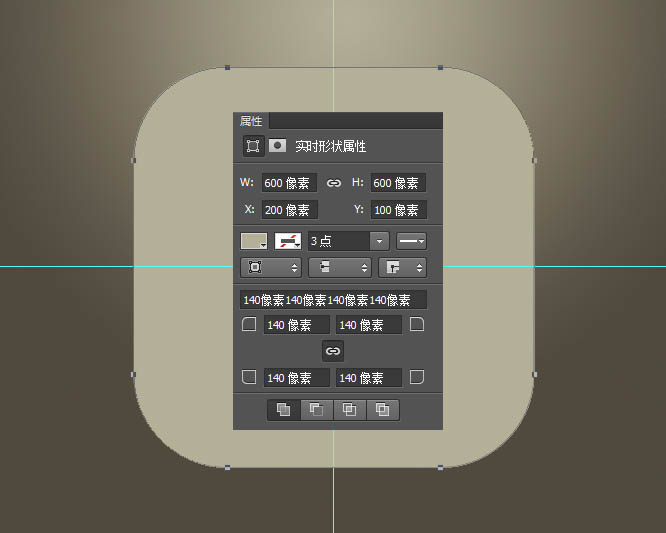
3、我将这个圆角矩形命名为“主体”,并为其添加了一个图层样式。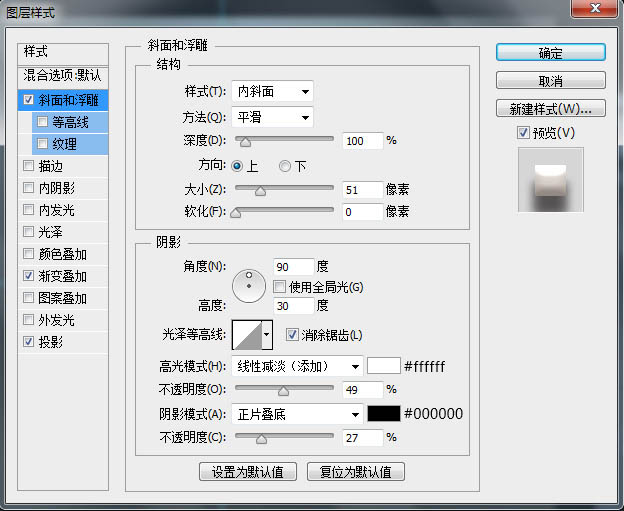
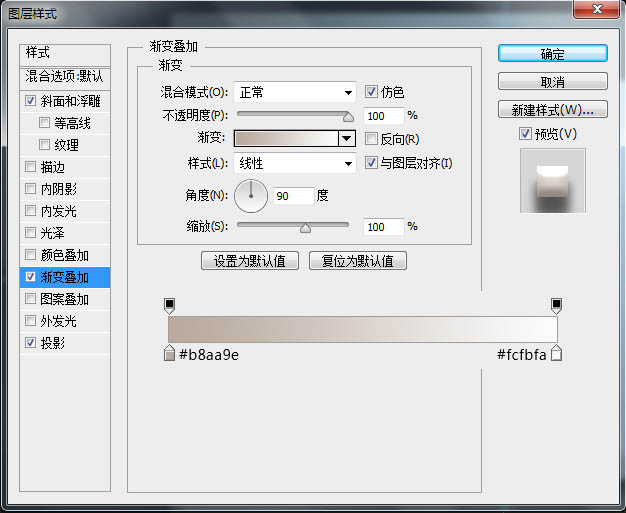
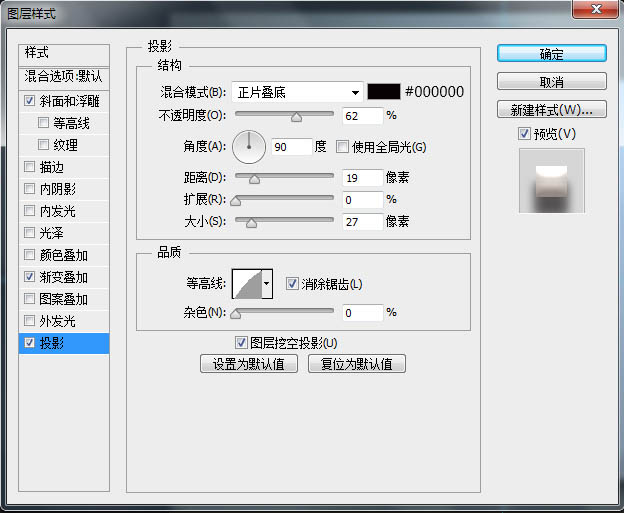
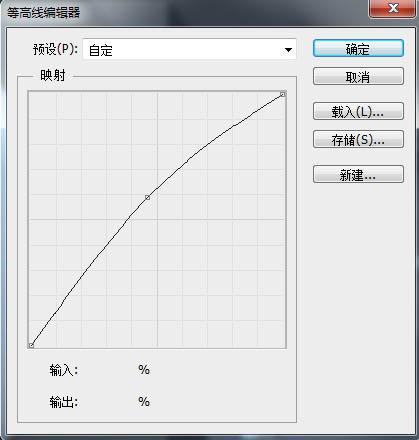
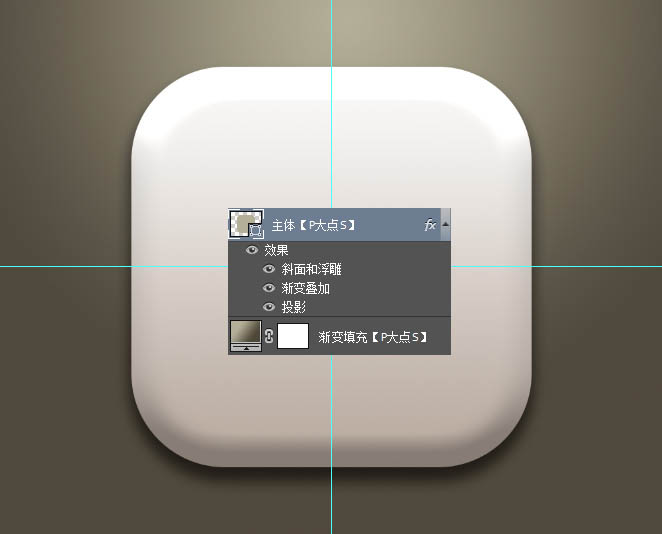
4、复制一层“主体”图层,更改图层名为“投影”,将“投影”图层置于“主体”图层下层,将图层填充设置为0,再添加一个图层样式,我们来增强一下投影效果。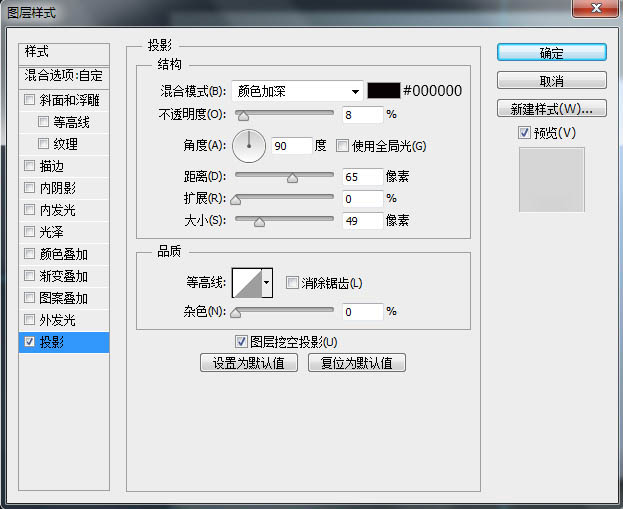
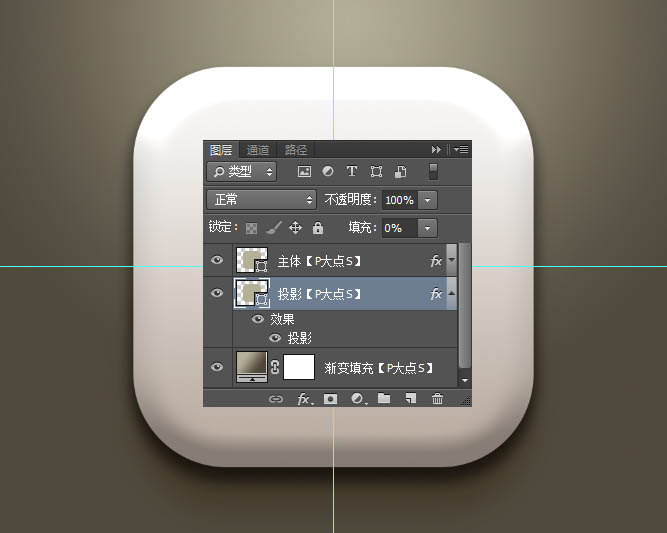
5、原图画的是一个类似椭圆的形状,我这里偷懒一下,还是画的圆角矩形,大小为500X360像素,圆角半径为130像素,添加一个图层样式。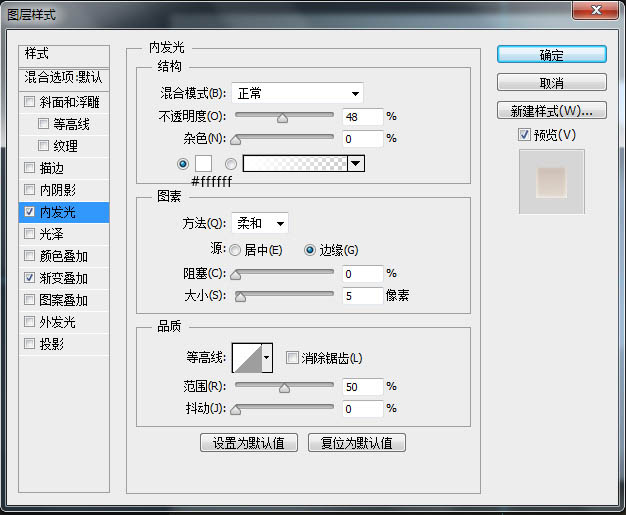
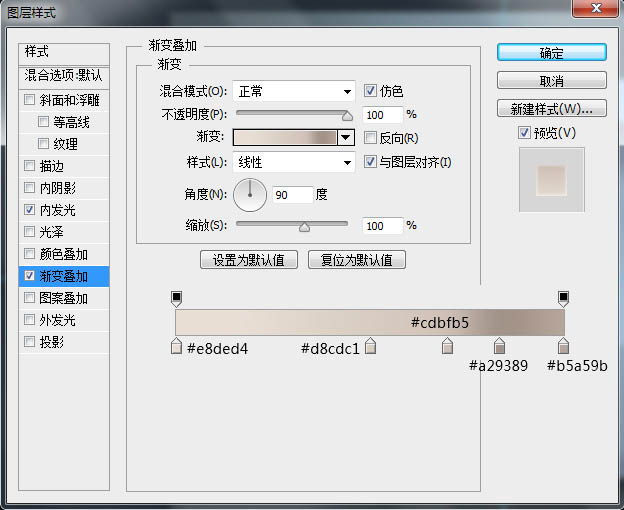
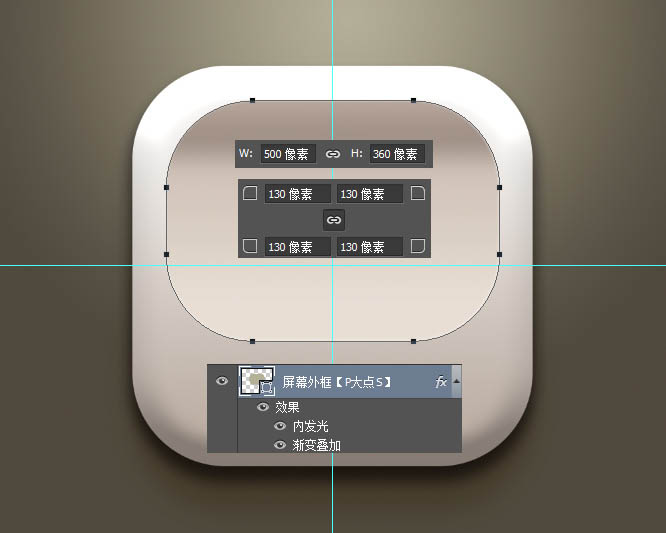
6、下面,我们创建屏幕,设置前景色为#b4b097,使用圆角矩形工具,画一个大小为420*280像素,圆角半径为100像素的圆角矩形。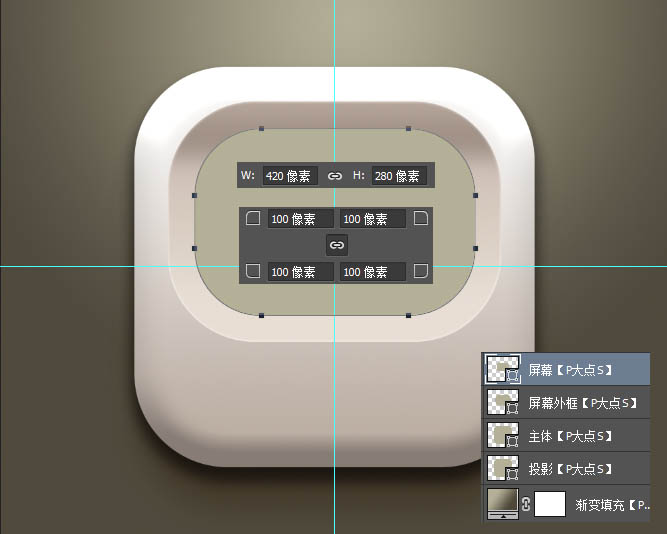
7、为这个“屏幕”图层添加一个图层样式。

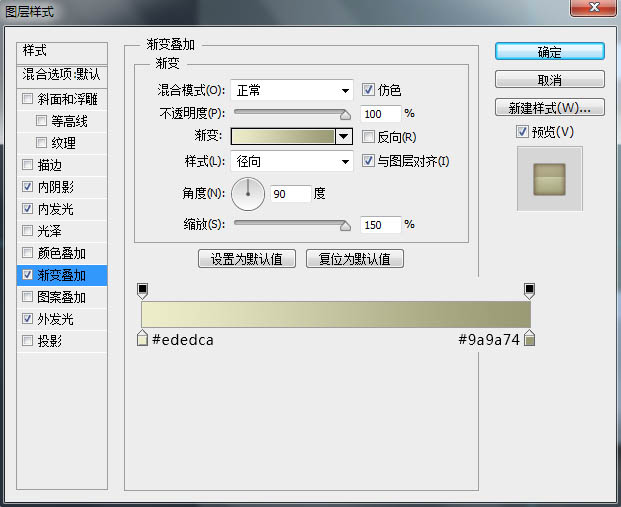
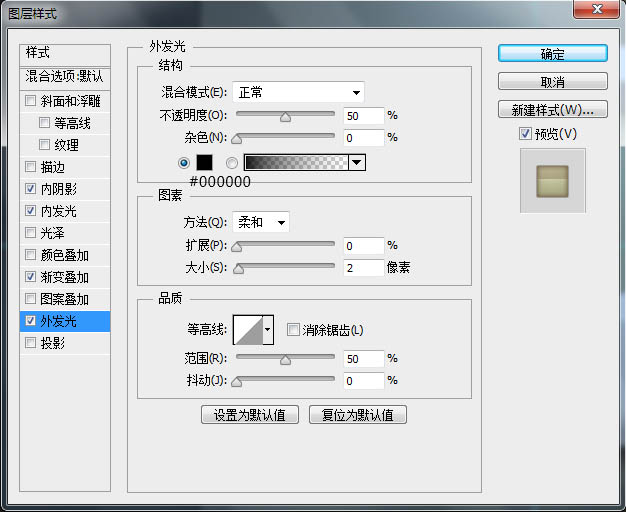
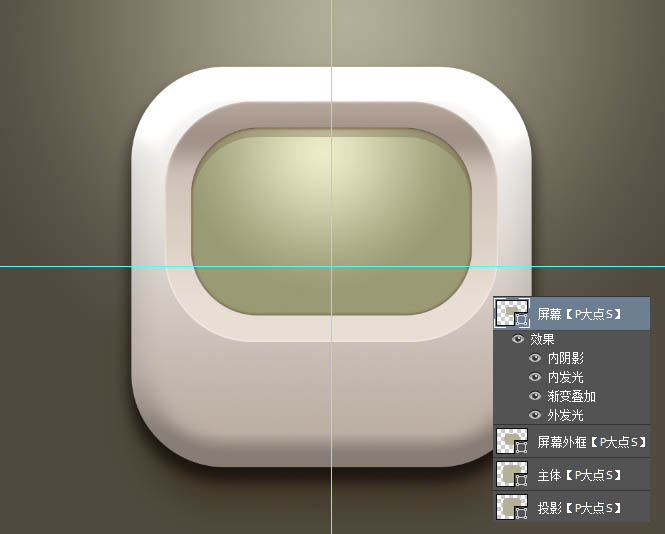
8、复制一层“屏幕”图层,转智能对象,添加一个杂色,并将图层混合模式更改为“柔光”。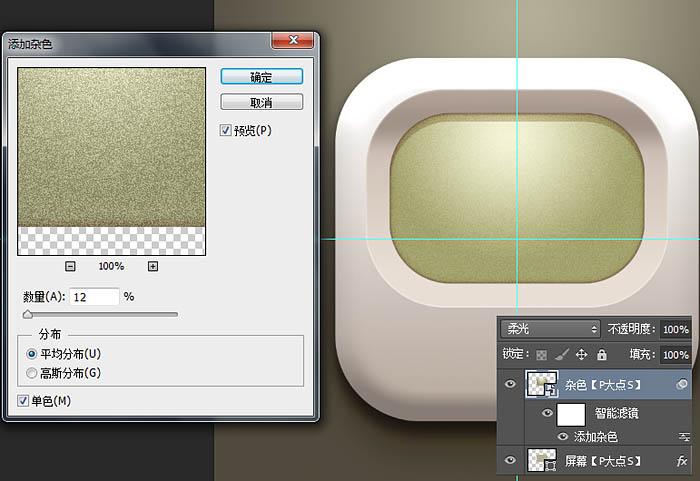
9、用两个屏幕的那个圆角矩形相减,得到我们需要的屏幕下部的高光形状,将这个形状的颜色设置为#eaead2,在属性面板中设置一个1像素的羽化,并将图层混合模式更改为“柔光”,不透明度34%。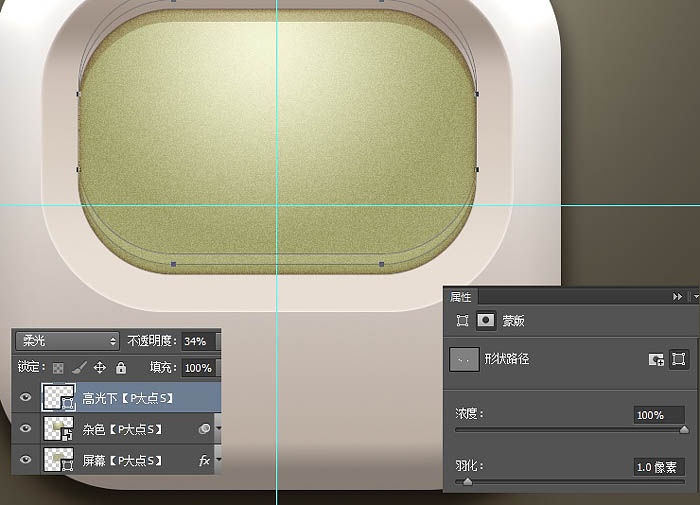
10、设置前景色为#eaead2,用屏幕的那个圆角矩形和一个椭圆相交,得到我们需要的屏幕顶部的高光形状,同样的将图层混合模式更改为“柔光”,不透明度34%,并添加一个图层蒙版,适当的擦拭左右两侧。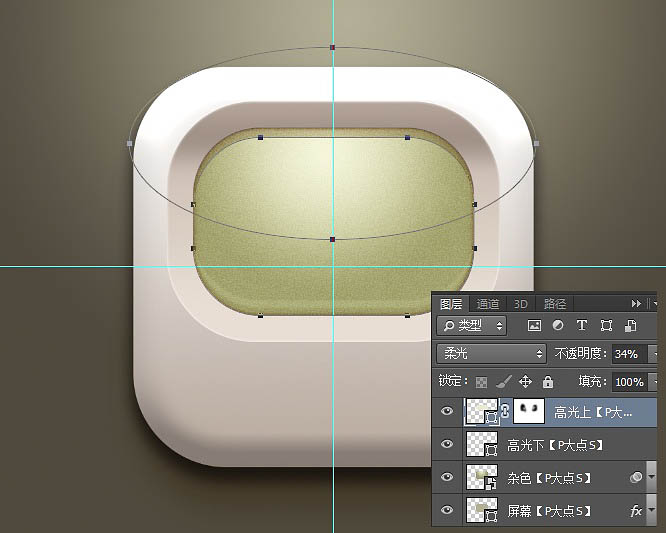
11、下面,我们来制作按纽,设置前景色为#b4b097,画一个正圆,并添加一个图层样式。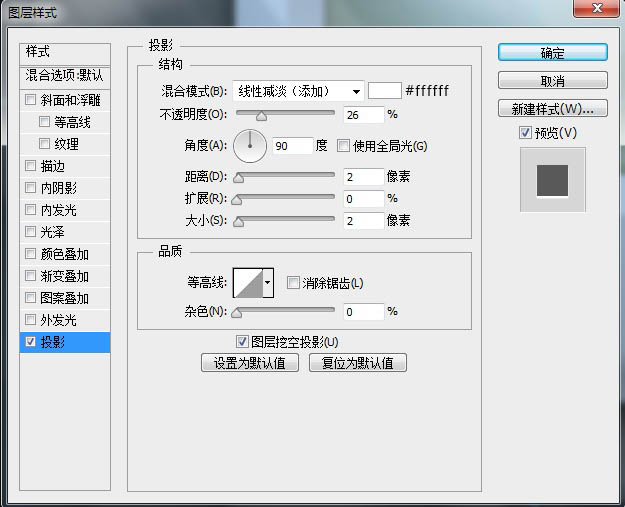
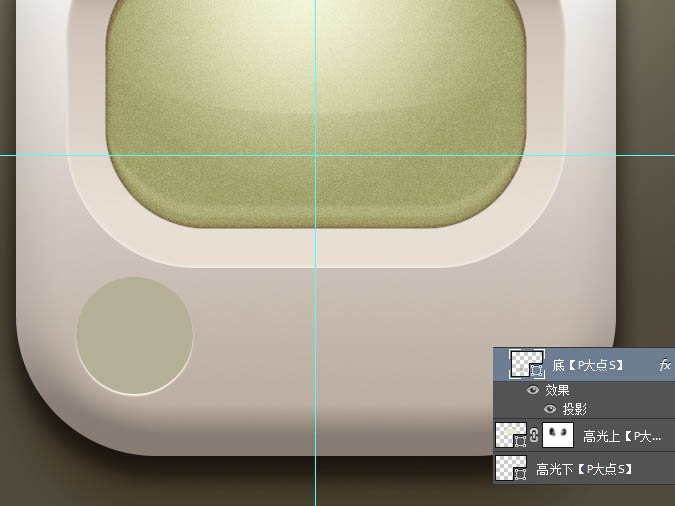
12、设置前景色为#d9d0ca,画一个小一点的圆,并添加一个图层样式。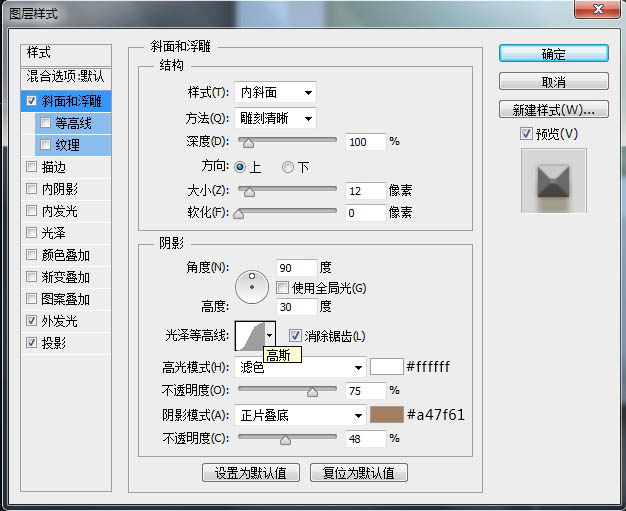
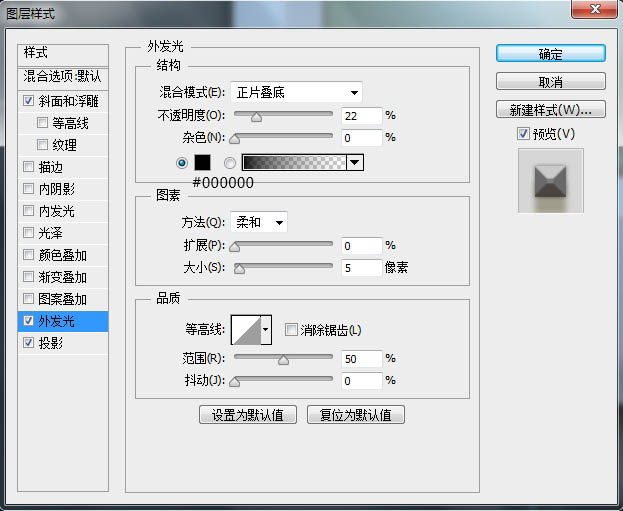
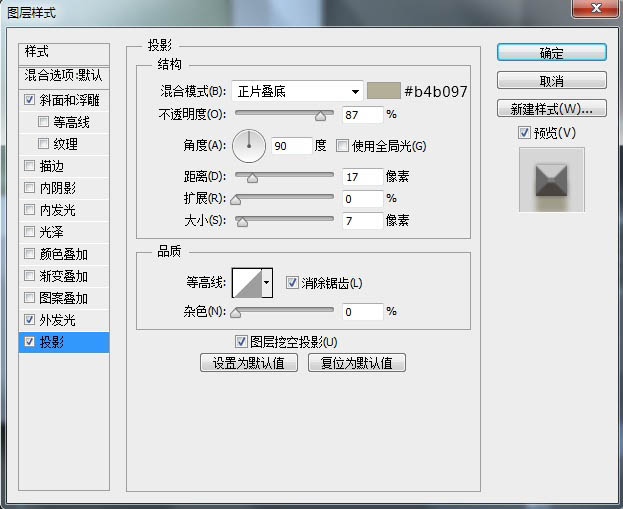
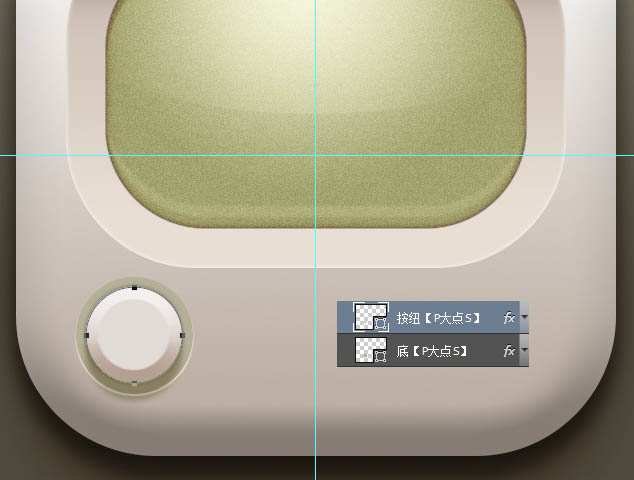
13、复制一层“按纽”图层,更改图层名为“投影”,将图层填充设置为0,再添加一个图层样式,我们来增强下投影效果。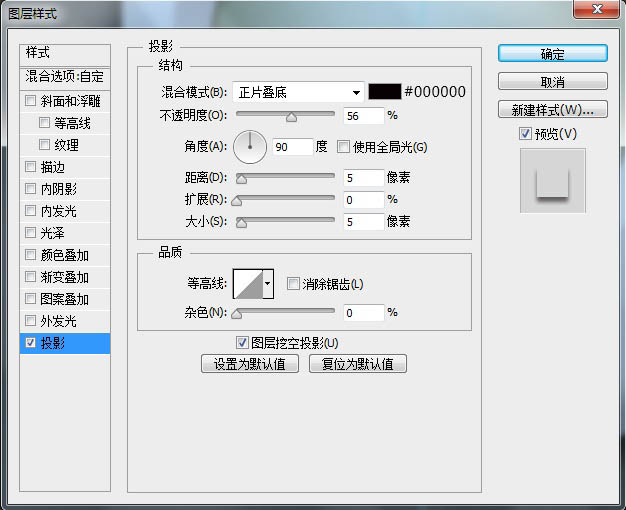
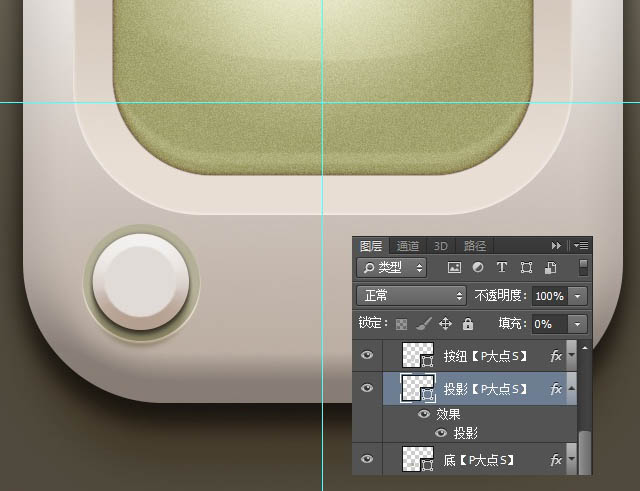
14、选择住按纽的这三个图层,CTRL+G,创建图层组,命名为“按纽1”,复制图层组,得到四个按纽,最右侧的一个按纽,我将颜色更改了,这里不再给参数了,如果你不懂得如何改,那么你看教程就是只是单纯的看,并没有真正的理解。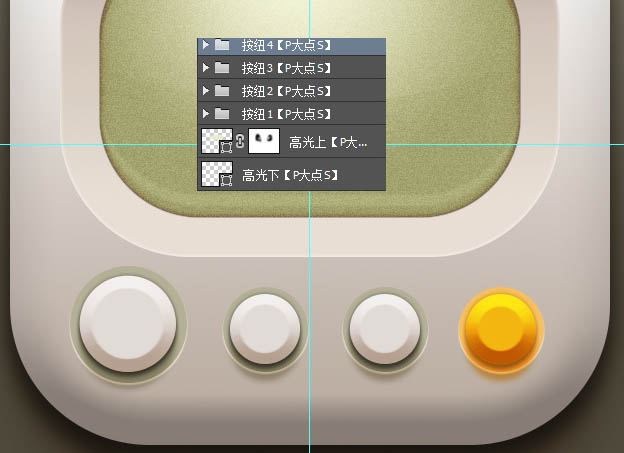
15、最后我添加了我们P大点S的LOGO和图标,设置了一个内阴影和投影,这个图层样式太经常用到了,我们的教程里太经常看到了,这里就不说了。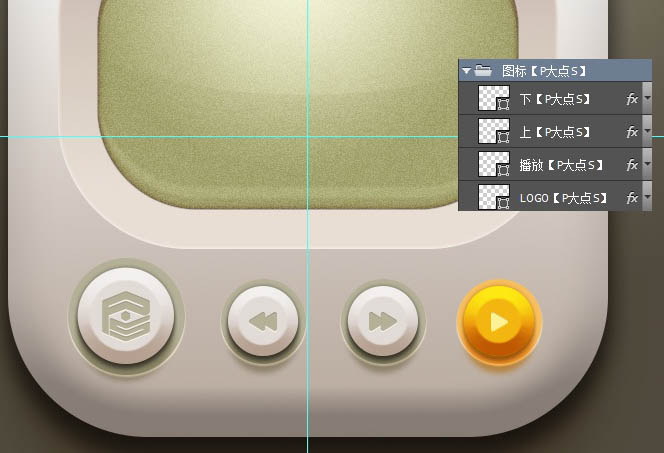
最终效果:
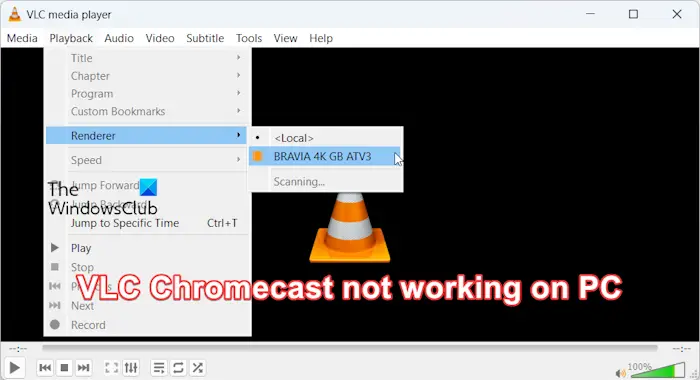 VLC Chromecast无法在Windows PC上运行Mar 26, 2024 am 10:41 AM
VLC Chromecast无法在Windows PC上运行Mar 26, 2024 am 10:41 AMVLCChromecast功能在您的WindowsPC上不起作用吗?此问题可能是由Chromecast设备与VLC的铸造功能之间的兼容性问题引起的。在这篇文章中,我们将告诉你在这种情况下你可以做什么,以及如果VLC渲染器找不到你的Chromecast该怎么办。如何在Windows上使用ChromecastVLC?要使用VLC将视频从Windows投射到Chromecast,请遵循以下步骤:打开媒体播放器应用程序,转到播放菜单。导航到Renderer选项,您将能够看到检测到的Chromecast设
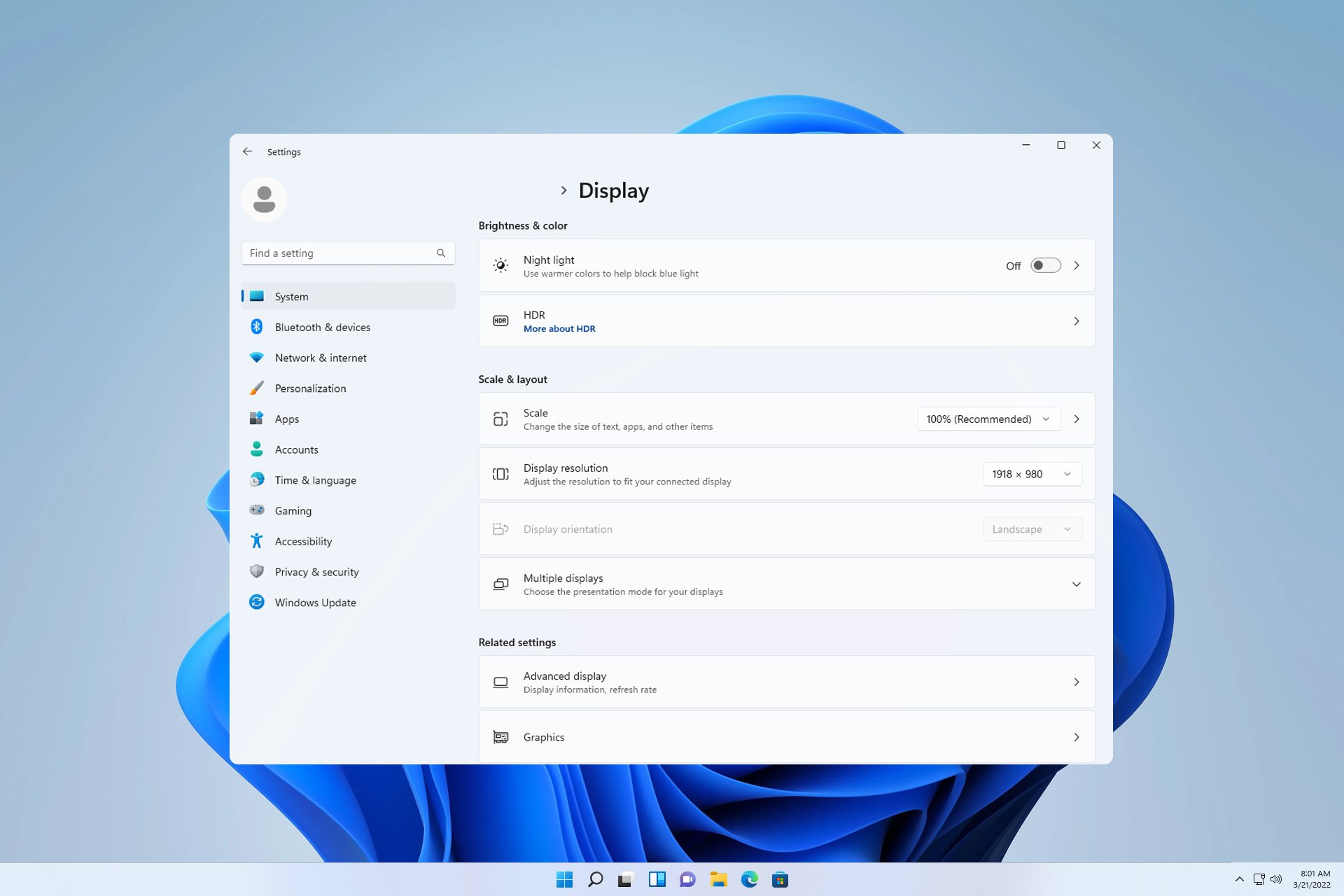 如何在我的所有 Windows 11 显示器上显示系统托盘图标Sep 22, 2023 pm 03:21 PM
如何在我的所有 Windows 11 显示器上显示系统托盘图标Sep 22, 2023 pm 03:21 PM使用多显示器设置时,用户希望在所有显示器上显示托盘图标,以便跟上最新通知或访问某些应用程序。这可能非常有用,在今天的指南中,我们将向您展示如何正确启用此功能。如何在Windows11中的所有显示器上显示托盘图标?1.使用显示融合软件访问DisplayFusion网站并下载软件。下载软件后,运行安装文件并安装它。启动软件并根据需要进行配置。在第二个屏幕上,右键单击任务栏,选择多显示器任务栏,然后选择系统托盘。最后,检查显示/隐藏图标.完成此操作后,您应该在Windows11上的两台显示器上获取系统
 Win11如何关闭大小写提示图标Jun 29, 2023 pm 01:00 PM
Win11如何关闭大小写提示图标Jun 29, 2023 pm 01:00 PMWin11如何关闭大小写提示图标?当我们的电脑在进行大小写切换时,有用户的电脑屏幕会出现提示图标,对此有用户想要将该图标关闭,那么应该如何操作呢?其实方法很简单,下面小编就为大家演示Win11关闭大小写提示图标的方法,希望以下教程对你有所帮助。 Win11关闭大小写提示图标的方法 解决的方法很简单,那就是打开任务管理器结束Thisutilitycontrolsspecialkeyboard这个进程。 总而言之就是关闭进程里面的XXXXXUtility进程就可以了,如果是联想电脑的话,就
 win11右下角图标点了没反应怎么办Jun 29, 2023 pm 01:54 PM
win11右下角图标点了没反应怎么办Jun 29, 2023 pm 01:54 PMwin11右下角图标点了没反应怎么办?电脑右下角可以显示目前正在运行任务的快捷图标,只要点击该图标,就可以继续运行任务,非常方便。但是有不少用户发现win11系统右下角的任务图标快捷键点击以后没反应,这是怎么一回事呢?今天小编就来给大家说明一下win11右下角快捷方式点击没用解决教程,有需要的用户们赶紧来看一下吧。win11右下角图标点了没反应怎么办1、首先我们按下键盘的“win”按钮,然后点击其中的“设置”。2、然后点击系统设置下方的“关于”。3、然后在设备规格下方找到蓝色字体的“高级系统设置
 win10播放器进度条不动Feb 12, 2024 am 08:12 AM
win10播放器进度条不动Feb 12, 2024 am 08:12 AMWindows10v1809十月更新版正朝着史上最糟糕Windows升级义无反顾地冲过去,不但第一次正式发布后紧急撤回,还在重新打造了一个月之久后仍然Bug层出不穷,让人对微软的品控越来越担忧。现在,它的Bug清单上又多了一项,而且这次中招的是微软自家的媒体播放器WindowsMediaPlayer。近期有网友反馈,在安装最新补丁后,Windows10v1809的WindowsMediaPlayer出现了无法拖动播放进度条的问题。目前还没有找到解决办法。微软已确认了一个Bug,涉及两个补丁KB4
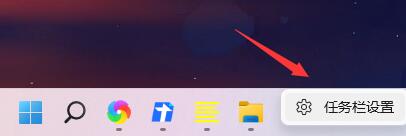 如何解决Win11任务栏右侧图标重叠问题Jan 01, 2024 pm 11:39 PM
如何解决Win11任务栏右侧图标重叠问题Jan 01, 2024 pm 11:39 PM最近有朋友发现,在打开电脑后,win11右下角的图标重叠了,这可能是因为我们的右下角程序不兼容,大家可以尝试不将他放在右下角或者推出程序,也可以尝试更改输入法,下面就一起来看一下吧。win11任务栏右侧图标重叠怎么办1、因为win11目前还只是预览版的系统,有不少的应用程序并不能完美在其中运行。2、所以可能会出现如上图所示的右侧图标重叠的情况,大家可以尝试关闭其中的图标来解决。3、首先点击任务栏的空白处,并点击“任务栏设置”4、在其中展开“任务栏角溢出”,取消勾选所有出现重叠的应用程序图标就可以
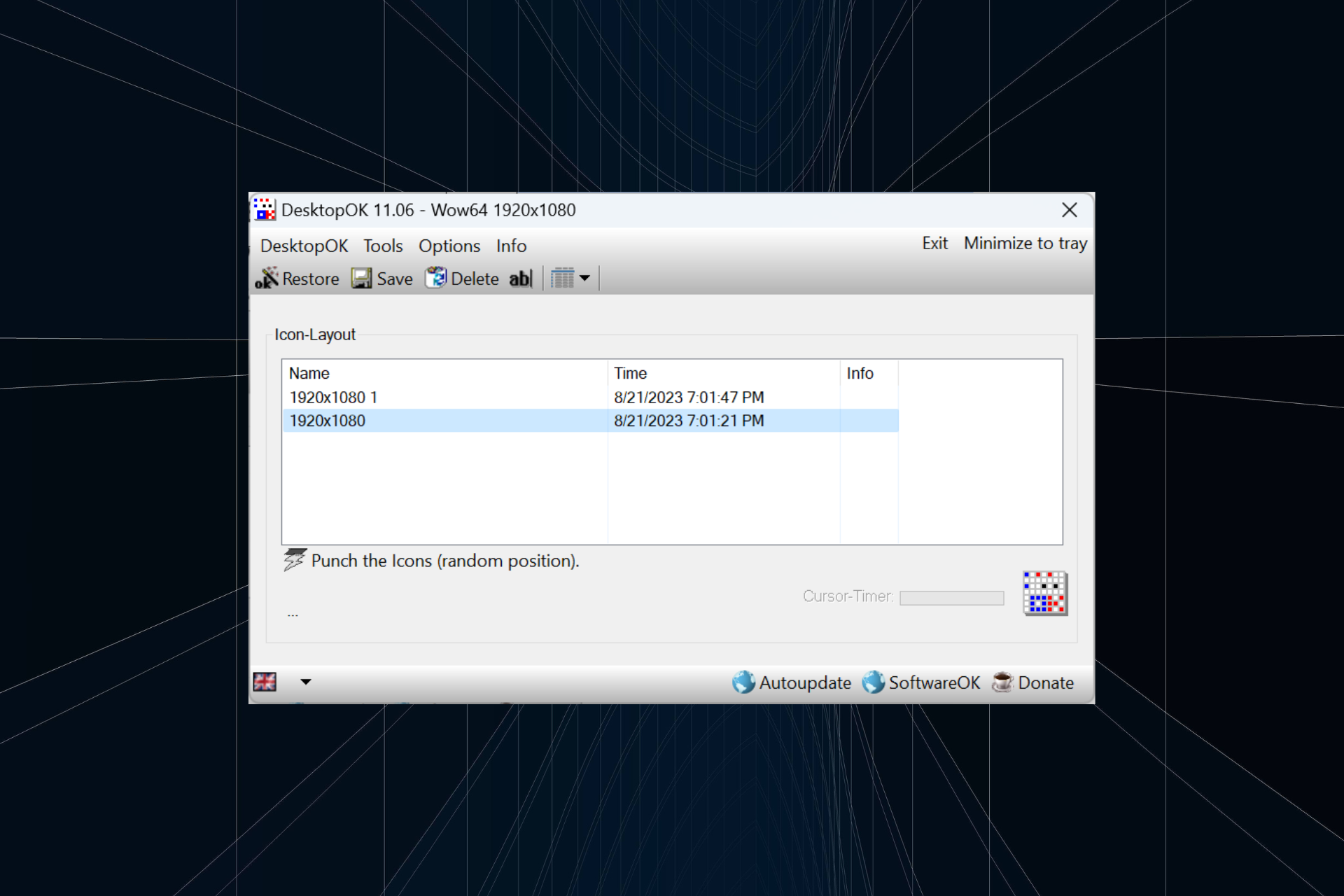 如何在 Windows 11 中保存桌面图标位置布局Aug 23, 2023 pm 09:53 PM
如何在 Windows 11 中保存桌面图标位置布局Aug 23, 2023 pm 09:53 PMWindows11在用户体验方面带来了很多东西,但迭代并不完全防错。用户不时会遇到问题,图标定位的更改很常见。那么如何在Windows11中保存桌面布局呢?该任务有内置和第三方解决方案,无论是保存当前窗口的屏幕分辨率还是桌面图标的排列。对于桌面上有一堆图标的用户来说,这一点变得更加重要。继续阅读以了解如何在Windows11中保存桌面图标位置。为什么Windows11不保存图标布局位置?以下是Windows11不保存桌面图标布局的主要原因:对显示设置的更改:通常,当您修改显示设置时,配置的自定义
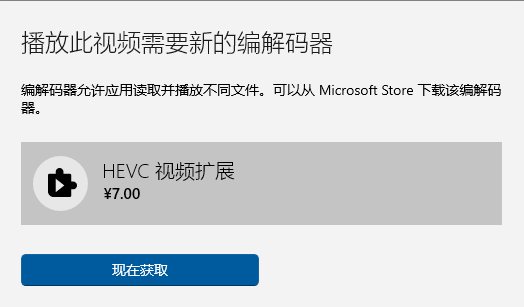 Win10自带播放器HEVC视频扩展需付费如何解决?Feb 09, 2024 pm 02:54 PM
Win10自带播放器HEVC视频扩展需付费如何解决?Feb 09, 2024 pm 02:54 PM随着电脑的使用率越来越高,有时候可能会遇到Win10系统播放HEVC视频要收费的情况,遇到这种情况要如何处理呢?下面就和小编一起来看看详细内容吧。目前使用HEVC编码的视频越来越多,在4K视频中尤为常见,1080p视频为了提升画质、减少体积也大量改用HEVC编码,Win10视频播放器默认不支持HEVC,还是颇为影响使用的。缺乏HEVC编码支持,除了影响视频播放,甚至还会影响图片开启。我们知道很多新手机例如iPhone都是用了HEIF格式来保存图片,实际上HEIF图片可以看作是HEVC视频编码的图


Heiße KI -Werkzeuge

Undresser.AI Undress
KI-gestützte App zum Erstellen realistischer Aktfotos

AI Clothes Remover
Online-KI-Tool zum Entfernen von Kleidung aus Fotos.

Undress AI Tool
Ausziehbilder kostenlos

Clothoff.io
KI-Kleiderentferner

AI Hentai Generator
Erstellen Sie kostenlos Ai Hentai.

Heißer Artikel

Heiße Werkzeuge

Sicherer Prüfungsbrowser
Safe Exam Browser ist eine sichere Browserumgebung für die sichere Teilnahme an Online-Prüfungen. Diese Software verwandelt jeden Computer in einen sicheren Arbeitsplatz. Es kontrolliert den Zugriff auf alle Dienstprogramme und verhindert, dass Schüler nicht autorisierte Ressourcen nutzen.

SublimeText3 Linux neue Version
SublimeText3 Linux neueste Version

SublimeText3 chinesische Version
Chinesische Version, sehr einfach zu bedienen

Notepad++7.3.1
Einfach zu bedienender und kostenloser Code-Editor

SublimeText3 Mac-Version
Codebearbeitungssoftware auf Gottesniveau (SublimeText3)






