Heim >Software-Tutorial >Bürosoftware >So erstellen Sie Trennlinien in Excel_Detailliertes Tutorial zum Erstellen von Trennlinien in Excel
So erstellen Sie Trennlinien in Excel_Detailliertes Tutorial zum Erstellen von Trennlinien in Excel
- PHPznach vorne
- 2024-04-18 12:30:32981Durchsuche
In der täglichen Arbeit müssen wir in Excel-Tabellen häufig Trennlinien verwenden, um verschiedene Bereiche zu trennen oder wichtige Daten hervorzuheben. Viele Menschen wissen jedoch nicht, wie sie schnell und einfach Trennlinien hinzufügen können. In diesem Artikel des PHP-Editors Xiaoxin erfahren Sie im Detail, wie Sie ganz einfach Trennlinien in Excel erstellen, einschließlich der Verwendung von Rahmen, bedingter Formatierung und VBA-Code. Wenn Sie das folgende Tutorial lesen, werden Sie die Schritte zur Verwendung dieser Methoden beherrschen und in der Lage sein, Trennlinien geschickt in Ihre Excel-Tabellen einzufügen und so die Arbeitseffizienz und die Lesbarkeit der Tabellen zu verbessern.
Öffnen Sie die Tabelle, in der Trennlinien hinzugefügt werden müssen.
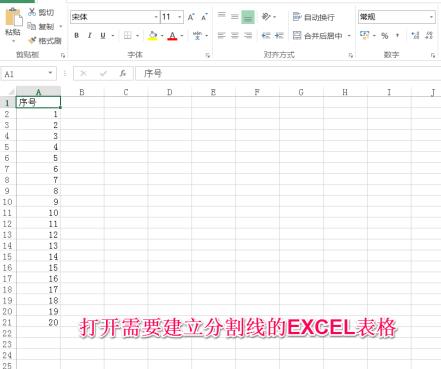
Klicken Sie mit der rechten Maustaste auf die Zeile, in der Sie eine Trennlinie einfügen möchten, und fügen Sie eine leere Zeile ein.

Geben Sie [! 】.
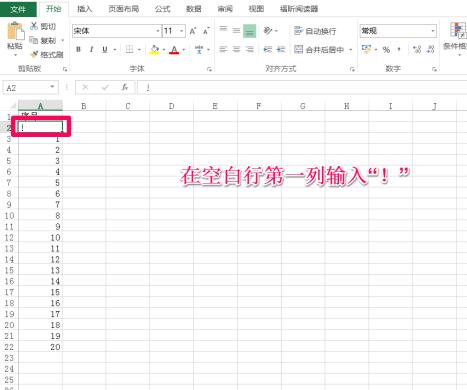
Wählen Sie den Bereich aus, in dem Trennlinien gezeichnet werden müssen.

Klicken Sie auf den Pfeil in der unteren rechten Ecke von [Ausrichtung], um das Einstellungsfeld zum Festlegen der Ausrichtung aufzurufen.

Wählen Sie „Horizontal ausrichten“ im Dropdown-Menü aus und klicken Sie dann auf „OK“.

Kehren Sie zur Excel-Tabelle zurück und die Trennlinie wurde festgelegt.

Verwenden Sie den Format Painter, um weitere lineare Trennlinien zu erstellen.
Klicken Sie mit der rechten Maustaste auf die Zeile, an der Sie eine Trennlinie einfügen möchten, und fügen Sie eine Leerzeile ein.
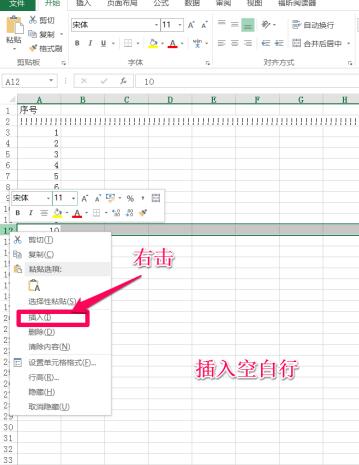
Geben Sie [#] in die erste Spalte der eingefügten Leerzeile ein.

Fügen Sie die dritte Zeile auf die gleiche Weise ein und geben Sie das Trennliniensymbol in die erste Spalte ein]~[.
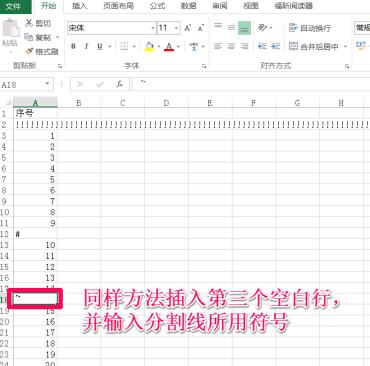
Wählen Sie die Trennlinie in der ersten Zeile aus und doppelklicken Sie, um den Formatierungspinsel zu starten.

Zu diesem Zeitpunkt befindet sich ein kleiner Pinsel auf dem Mauspfeil. Bewegen Sie ihn in den Bereich der zweiten und dritten Trennlinienreihe, um den Trennlinienbereich zu füllen.

Das obige ist der detaillierte Inhalt vonSo erstellen Sie Trennlinien in Excel_Detailliertes Tutorial zum Erstellen von Trennlinien in Excel. Für weitere Informationen folgen Sie bitte anderen verwandten Artikeln auf der PHP chinesischen Website!
In Verbindung stehende Artikel
Mehr sehen- Ausführliche Erklärung zum Öffnen und Lesen von CSV-Dateien
- Schritte und Vorsichtsmaßnahmen zum Öffnen und Verarbeiten von Dateien im CSV-Format
- Methoden und Tipps zum Öffnen von CSV-Dateien: Geeignet für eine Vielzahl von Software
- Eine Kurzanleitung zur CSV-Dateibearbeitung
- Erfahren Sie, wie Sie CSV-Dateien richtig öffnen und verwenden

