Heim >Software-Tutorial >Bürosoftware >Detailliertes Teilen von Tutorials zum Einfügen von Logos oder Bildern in jede Seite in PPT mit einem Klick
Detailliertes Teilen von Tutorials zum Einfügen von Logos oder Bildern in jede Seite in PPT mit einem Klick
- WBOYWBOYWBOYWBOYWBOYWBOYWBOYWBOYWBOYWBOYWBOYWBOYWBnach vorne
- 2024-04-17 22:16:061242Durchsuche
Stört Sie sich der mühsame Vorgang, Logos oder Bilder stapelweise in PPT einzufügen? Keine Sorge, der PHP-Editor Banana hat Ihnen ein ausführliches Tutorial zusammengestellt, das Ihnen bei der einfachen Lösung dieses Problems hilft. In diesem Artikel wird die Methode zum stapelweisen Einfügen von Logos oder Bildern mit einem Klick ausführlich vorgestellt und Sie werden Schritt für Schritt durch den schnellen Abschluss des Vorgangs geführt. Wenn Sie Probleme mit der PPT-Erstellung haben, lesen Sie sofort die folgenden Details, um Ihre PPT-Erstellung mit halbiertem Aufwand effektiver zu gestalten!
Klicken Sie oben auf den Menübefehl „Ansicht“, wie im Bild gezeigt.
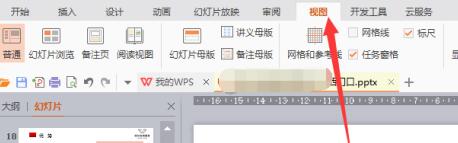
Suchen Sie das angezeigte Folienmastermenü, wie im Bild gezeigt. Wenn Sie den Master bearbeiten, ändert sich die gesamte Folie.
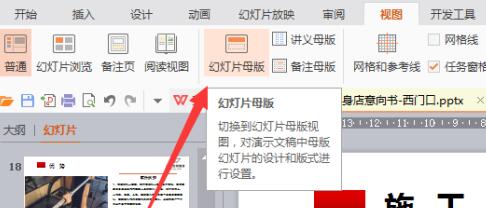
Klicken Sie auf die Masterseite, um zur neuen Benutzeroberfläche zu springen, und klicken Sie dann auf „Einfügen --- Bild“, um das Logobild zu finden, das hinzugefügt werden muss.
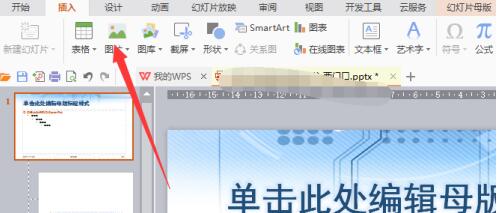
Es ist am besten, das Logo im Einklang mit dem Stil der gesamten Diashow zu verarbeiten und es nicht zu unterschiedlich zu gestalten und abrupt zu wirken.
In den Master einfügen, zur Größe, zum Winkel und zur Platzierung des Bildes springen, wie im Bild gezeigt. Nachdem diese Position festgelegt wurde, werden automatisch weitere Folienseiten hinzugefügt.
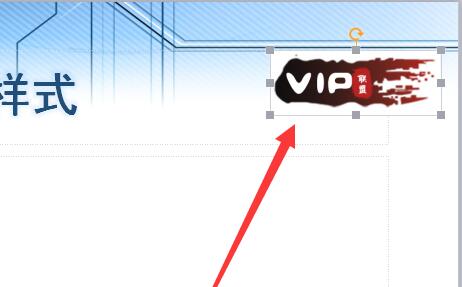
Sie können sehen, dass das gesamte Programm mit Logobildern hinzugefügt wurde.
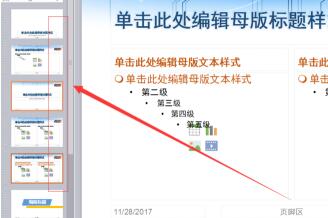
Klicken Sie dann, um den Master zu schützen. Nach dem Schließen kehrt er automatisch zur ursprünglichen PPT-Oberfläche zurück und Sie können die Änderungen sehen.

Das obige ist der detaillierte Inhalt vonDetailliertes Teilen von Tutorials zum Einfügen von Logos oder Bildern in jede Seite in PPT mit einem Klick. Für weitere Informationen folgen Sie bitte anderen verwandten Artikeln auf der PHP chinesischen Website!
In Verbindung stehende Artikel
Mehr sehen- Ausführliche Erklärung zum Öffnen und Lesen von CSV-Dateien
- Schritte und Vorsichtsmaßnahmen zum Öffnen und Verarbeiten von Dateien im CSV-Format
- Methoden und Tipps zum Öffnen von CSV-Dateien: Geeignet für eine Vielzahl von Software
- Eine Kurzanleitung zur CSV-Dateibearbeitung
- Erfahren Sie, wie Sie CSV-Dateien richtig öffnen und verwenden

