Heim >Software-Tutorial >Bürosoftware >So konvertieren Sie Excel und Word ineinander
So konvertieren Sie Excel und Word ineinander
- 王林nach vorne
- 2024-04-17 21:19:111284Durchsuche
Bei der täglichen Büroarbeit müssen wir oft Word-Dokumente und Excel-Tabellen ineinander konvertieren, aber wie wir diese Arbeit effizient erledigen können, bereitet uns Kopfzerbrechen. Der PHP-Editor Banana zeigt Ihnen die verschiedenen Methoden zur Konvertierung von Excel und Word ineinander, sodass Sie verschiedene Konvertierungsanforderungen problemlos bewältigen können. Lesen Sie den folgenden Artikel weiter, um detaillierte Schritte und praktische Tipps zu erfahren, mit denen Sie sich vom langwierigen Konvertierungsprozess verabschieden können.
Bearbeiten Sie Ihren Lebenslauf mit Excel und klicken Sie dann auf [Datei] → [Als Webseite speichern]. Eine Webseite ist eine Webseitendatei. Ändern Sie im Abschnitt „Speicheroptionen“ die Option „Gesamtes Arbeitsmappen-Lebenslaufbeispiel für Lehrer speichern“, um die Excel-Bestandsformularvorlage in „Auswählen: Arbeitsblatt“ anzupassen, und ändern Sie den Standarddateinamen [Seite. htm] nach [page.htm] entsprechend der tatsächlichen Situation. Benennen Sie den Namen, den Sie benötigen, z. B.: [worksheet.htm], und klicken Sie dann auf [Speichern]. Beachten Sie, dass Sie beim Ändern des Namens die .htm-Datei am Ende nicht entfernen dürfen, sondern nur [ ändern. 】Der vorherige Teil reicht aus.
Wenn das von Ihnen installierte Betriebssystem Windows XP oder Windows 2000 ist, können Sie direkt mit der rechten Maustaste auf die Datei klicken, die Option [Programm öffnen] unten unter [Öffnen mit] auswählen, in der Liste nach [Word] suchen und auswählen Und bestimmt.
Nachdem Sie die konvertierte Vorlagendatei für das Lebenslaufformular mit dem Word-Programm geöffnet haben, führen Sie keine Bearbeitungsvorgänge durch, sondern klicken Sie direkt auf [Datei] → [Speichern unter], ändern Sie den Dateinamen in [Arbeitsblatt-Word-Version] und wählen Sie den Speichertyp aus als [Word-Dokument] und klicken Sie dann auf [Speichern].
Öffnen Sie nun die Datei [Arbeitsblatt-Word-Version], die Sie gerade gespeichert haben, und prüfen Sie, ob sie perfekt konvertiert ist?
Das Konvertieren einer in Word erstellten Tabelle in eine Excel-Tabelle ist eine scheinbar gewöhnliche Aufgabe.
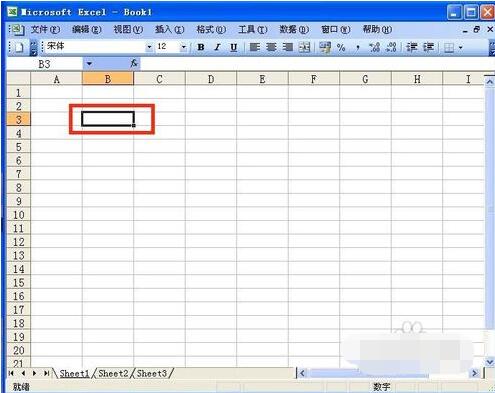
Zum Beispiel muss eine in Word bearbeitete Preisliste in Form einer Excel-Tabelle gemeldet werden.
Im Allgemeinen müssen Sie nur die gesamte Word-Tabelle auswählen, sie in die Zwischenablage kopieren, eine Excel-Arbeitsmappe öffnen, Zelle A1 in einem neuen Arbeitsblatt auswählen und sie dann einfügen. „Vorlage für den Lebenslauf eines Hochschulabsolventen“
Wenn sich jedoch mehrere Textabsätze in den Zellen der Word-Tabelle befinden, kann es bei der Konvertierung mit der oben genannten Methode zu Problemen kommen. Das heißt, nachdem die Word-Tabelle „Probe eines Lebenslaufs für Hochschulabsolventen“
in Excel eingefügt wurde, werden Zellen mit mehreren Textabsätzen als aus mehreren Zellen bestehend angezeigt, nur die Zellränder dazwischen [Ausblenden 】(in der Ansicht grau angezeigt und nicht gedruckt).
Was noch problematischer ist, ist, dass die anderen Zellen in der Zeile, in der sich diese Zelle befindet, allesamt verbundene Zellen sind. Es stellt sich heraus, dass eine Zeile der Word-Tabelle mehrere Zeilen in Excel belegt. Es ist nicht nur hässlich, sondern bringt den Redakteuren auch viele Unannehmlichkeiten mit sich.
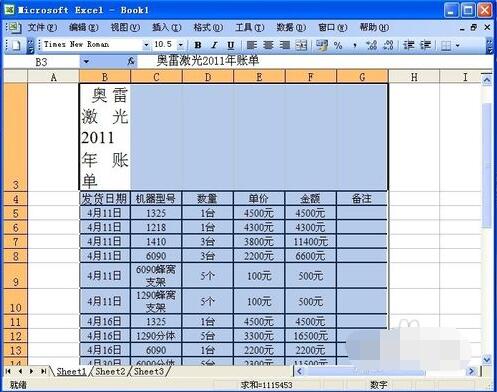
Die Lösung ist:
Der erste Schritt besteht darin, den Befehl [Bearbeiten]·[Ersetzen] in Word zu verwenden, um die Segmentierung in allen Zellen in der Sammlung persönlicher Lebenslaufvorlagen aufzuheben. Das heißt,
Geben Sie auf der Registerkarte [Ersetzen] des Dialogfelds [Suchen und Ersetzen] eine Absatzmarke (Sonderzeichen) in das Feld [Suchen nach] ein, lassen Sie das Feld [Ersetzen durch] leer und klicken Sie dann auf [ Alles ersetzen 】.
Der zweite Schritt besteht darin, die gesamte Word-Tabelle auszuwählen, sie in die Zwischenablage zu kopieren, eine Excel-Arbeitsmappe zu öffnen, Zelle A1 in einem neuen Arbeitsblatt auszuwählen und sie dann einzufügen.
Der dritte Schritt besteht darin, die Tastenkombination [Alt+Enter] in der Zelle zu verwenden, deren Inhalt segmentiert werden muss.
Tipps: Sie können das Problem nicht durch das Zusammenführen von Zellen in Excel lösen. Denn nachdem die Zellen zusammengeführt wurden, kann nur der Inhalt der Zelle, die sich ursprünglich oben links befand, beibehalten werden, und der Inhalt in anderen Zellen wird gelöscht.
Das obige ist der detaillierte Inhalt vonSo konvertieren Sie Excel und Word ineinander. Für weitere Informationen folgen Sie bitte anderen verwandten Artikeln auf der PHP chinesischen Website!
In Verbindung stehende Artikel
Mehr sehen- Ausführliche Erklärung zum Öffnen und Lesen von CSV-Dateien
- Schritte und Vorsichtsmaßnahmen zum Öffnen und Verarbeiten von Dateien im CSV-Format
- Methoden und Tipps zum Öffnen von CSV-Dateien: Geeignet für eine Vielzahl von Software
- Eine Kurzanleitung zur CSV-Dateibearbeitung
- Erfahren Sie, wie Sie CSV-Dateien richtig öffnen und verwenden

