 Mobiles Tutorial
Mobiles Tutorial Android Telefon
Android Telefon So realisieren Sie die gemeinsame Nutzung mobiler Netzwerke über den Computer (durch einfache Bedienung können Sie jederzeit und überall ein reibungsloses Netzwerk nutzen)
So realisieren Sie die gemeinsame Nutzung mobiler Netzwerke über den Computer (durch einfache Bedienung können Sie jederzeit und überall ein reibungsloses Netzwerk nutzen)So realisieren Sie die gemeinsame Nutzung mobiler Netzwerke über den Computer (durch einfache Bedienung können Sie jederzeit und überall ein reibungsloses Netzwerk nutzen)
Mit der Beliebtheit mobiler Geräte steigt die Nachfrage der Menschen, jederzeit und überall auf das Internet zugreifen zu können. Da es jedoch kein WLAN gibt, ist die gemeinsame Nutzung mobiler Netzwerke zu einem dringenden Problem geworden, das gelöst werden muss. In diesem Artikel stellt der PHP-Editor Yuzai ausführlich vor, wie Sie die gemeinsame Nutzung mobiler Netzwerke einfach über einen Computer realisieren und Ihren dringenden Bedarf decken können. Sie lernen die Prinzipien des Mobile Tethering, die spezifischen Schritte des Mobile Tethering unter verschiedenen Systemen und die Techniken für die Netzwerkverbindung auf verschiedenen Geräten kennen. Durch die Lektüre dieses Artikels erlernen Sie die Fähigkeiten, die gemeinsame Nutzung mobiler Netzwerke in verschiedenen Szenarien zu realisieren und den allgegenwärtigen Netzwerkkomfort zu genießen.

1. Überprüfen Sie den Netzwerkverbindungsstatus von Computer und Mobiltelefon
Stellen Sie zunächst sicher, dass sowohl der Computer als auch das Mobiltelefon korrekt mit dem Internet verbunden sind, bevor Sie mit der Einrichtung beginnen. Bestätigen Sie, dass die Netzwerkverbindung normal ist, überprüfen Sie das Netzwerkverbindungssymbol in der unteren rechten Ecke des Computers; geben Sie Wi ein, öffnen Sie die Einstellungen auf dem Telefon – stellen Sie sicher, dass die Netzwerkverbindung des Telefons normal ist, Fi oder mobile Datenoptionen.
2. Verbinden Sie Ihr Telefon und Ihren Computer.
Stellen Sie sicher, dass die Verbindung stabil ist, und verwenden Sie ein Datenkabel, um Ihr Telefon und Ihren Computer zu verbinden. Sie müssen ein Lightning-Datenkabel verwenden, um Ihr Telefon und Ihren Computer zu verbinden. Wenn Sie ein Apple-Telefon verwenden, müssen Sie ein MicroUSB- oder USB-Kabel verwenden. Wenn Sie ein Android-Telefon-C-Datenkabel verwenden, um Ihr Telefon und Ihren Computer zu verbinden.

3. Aktivieren Sie die mobile Tethering-Funktion.
Geben Sie den mobilen Hotspot und die Freigabeoptionen ein und öffnen Sie die Einstellungen auf Ihrem Telefon. In diesem Menü sehen Sie eine Option namens „Mobiler Hotspot“ oder „Persönlicher Hotspot“. Schalten Sie dann die mobile Hotspot-Funktion ein und klicken Sie, um diese Option aufzurufen.
4. Legen Sie den Namen und das Passwort des mobilen Hotspots fest
Sie können den Namen und das Passwort des Hotspots in der Benutzeroberfläche für die mobilen Hotspot-Einstellungen anpassen. Klicken Sie auf „Hotspot-Name“, um den Namen einzugeben, den Sie festlegen möchten. Klicken Sie auf „Passwort“, um das Kennwort einzugeben, das Sie festlegen möchten. Stellen Sie zum Schutz Ihrer Netzwerksicherheit sicher, dass Ihre Passwörter sicher genug sind.
5. Starten Sie die Mobilfunknetzfreigabe
Bestätigen Sie, dass die Einstellungen wirksam sind, klicken Sie auf die Schaltfläche „Zurück“ oder „Speichern“ und nehmen Sie die oben genannten Einstellungen auf dem Telefon vor. Zu diesem Zeitpunkt ist Ihr Telefon zu einem WLAN geworden. Andere Geräte können über einen WLAN-Hotspot eine Verbindung zum freigegebenen Netzwerk Ihres Telefons herstellen.

6. Suchen Sie nach verfügbaren Netzwerken auf Ihrem Computer.
Wählen Sie das Netzwerkverbindungssymbol des Computers aus, klicken Sie mit der rechten Maustaste darauf und wählen Sie „Netzwerk- und Freigabecenter öffnen“. Klicken Sie im sich öffnenden Fenster auf „Adaptereinstellungen ändern“ oder eine ähnliche Option. Im neu geöffneten Fenster sehen Sie eine Option mit dem Namen „LAN-Verbindung“. Klicken Sie mit der rechten Maustaste auf die Option und wählen Sie „Eigenschaften“.
7. Netzwerkfreigabe aktivieren
Klicken Sie auf „Eigenschaften der LAN-Verbindung“ und klicken Sie im Fenster auf die Registerkarte „Freigabe“. Aktivieren Sie auf dieser Registerkarte die Option „Anderen Netzwerkbenutzern erlauben, eine Verbindung über die Internetverbindung dieses Computers herzustellen“. Wählen Sie dann im Dropdown-Menü den Namen der Netzwerkverbindung Ihres Telefons aus.
8. Stellen Sie eine Verbindung zum gemeinsam genutzten mobilen Netzwerk her.
Kehren Sie beim Netzwerkverbindungssymbol in der unteren rechten Ecke zum Computerdesktop zurück, klicken Sie mit der rechten Maustaste und wählen Sie „Netzwerk- und Freigabecenter öffnen“. Klicken Sie in einem neuen Fenster auf „Adaptereinstellungen ändern“ oder auf eine ähnliche Option. Klicken Sie mit der rechten Maustaste auf die Verbindung und wählen Sie „Verbinden/Trennen“ für Ihre drahtlose Netzwerkkartenverbindung.
9. Geben Sie das Passwort ein, um eine Verbindung zum Netzwerk herzustellen.
Sie können den Namen des auf Ihrem Telefon eingestellten Hotspots im Popup-Fenster für die Netzwerkverbindung sehen. Wählen Sie den Hotspot aus und klicken Sie auf die Schaltfläche „Verbinden“. Klicken Sie anschließend im Popup-Fenster auf die Schaltfläche „OK“ und geben Sie das Passwort für Ihre mobilen Hotspot-Einstellungen ein. Der Computer stellt eine Verbindung zum angebundenen Netzwerk Ihres Telefons her.
10. Bestätigen Sie, dass die Netzwerkverbindung erfolgreich ist.
In der unteren rechten Ecke des Netzwerkverbindungssymbols wird das Fi-Symbol angezeigt. Sie können den Komfort des Internets genießen. Zu diesem Zeitpunkt haben Sie sich erfolgreich über Ihren Computer mit dem von Ihrem Mobiltelefon freigegebenen Netzwerk verbunden.
11. Vorsichtsmaßnahmen
Bei der Verwendung von mobilem Tethering müssen Sie auf die folgenden Punkte achten: Stellen Sie sicher, dass Sie über genügend Datenverkehr oder Paketguthaben verfügen, um den Internetbedarf anderer Geräte zu decken. 1. Es wird empfohlen, das Telefon aufgeladen zu halten 2. Die Verwendung von Mobiltelefon-Tethering kann den Akku Ihres Telefons schnell verbrauchen, wenn Sie öffentliches WLAN nutzen. 3. Es wird empfohlen, Mobiltelefon-Tethering auszuschalten, um die Sicherheit persönlicher Daten zu gewährleisten.
12. Trennen Sie das Mobiltelefon von der Netzwerkfreigabe
Wenn Sie das Mobiltelefon nicht mehr zur Netzwerkfreigabe über den Computer verwenden müssen, können Sie die Verbindung mit den folgenden Schritten trennen: Wählen Sie die Netzwerkverbindung des Computers aus und klicken Sie mit der rechten Maustaste darauf Symbol und „Open Network and Sharing“-Center“. Klicken Sie im neuen Fenster auf „Adaptereinstellungen ändern“ oder eine ähnliche Option. Klicken Sie mit der rechten Maustaste auf die Verbindung und wählen Sie „Verbindung zu Ihrer WLAN-Karte suchen“ „Getrennt“.
13. Schritte zur Verwendung
Sie können die mobile Netzwerkfreigabe ganz einfach über Ihren Computer erreichen, indem Sie die oben genannten Schritte befolgen. Unabhängig davon, ob kein WLAN vorhanden ist, können Sie mit dieser Methode den Komfort des Internets genießen und jederzeit und überall mit der Außenwelt in Verbindung bleiben. Außerdem kann sie in Fi-Szenarien als Backup-Netzwerkverbindung verwendet werden.
14. Bequeme und praktische gemeinsame Nutzung mobiler Netzwerke
Es ist eine bequeme und praktische Methode, mobile Netzwerkfreigabe über einen Computer zu realisieren. Es kann nicht nur das Problem lösen, dass kein WLAN zur Erleichterung von Arbeit und Unterhaltung zur Verfügung steht, sondern es kann auch Internetverbindungen und WLAN für andere Geräte bereitstellen. Mit nur wenigen einfachen Einrichtungsschritten können Sie Ihren Wunsch verwirklichen, jederzeit und überall im Internet zu surfen.
15. Egal wann und wo, das Netzwerk ist ungehindert
Ermöglicht Ihnen, jederzeit und überall den Komfort des Internets zu genießen und die gemeinsame Nutzung mobiler Netzwerke über Ihren Computer zu ermöglichen. Es kann die peinliche Situation, plötzlich kein Netzwerk zu haben, lösen und Sie mit der Welt in Verbindung halten, solange Sie ein Datenkabel und einen Computer bei sich haben. Probieren Sie diese einfache und praktische Methode aus!
Das obige ist der detaillierte Inhalt vonSo realisieren Sie die gemeinsame Nutzung mobiler Netzwerke über den Computer (durch einfache Bedienung können Sie jederzeit und überall ein reibungsloses Netzwerk nutzen). Für weitere Informationen folgen Sie bitte anderen verwandten Artikeln auf der PHP chinesischen Website!
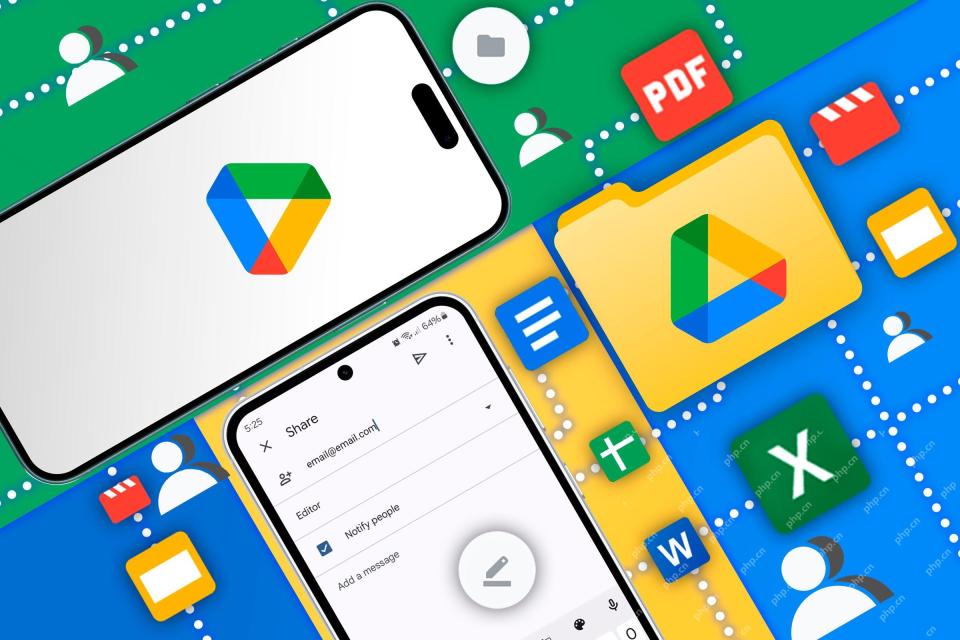 Google Drive on Android erhält zwei hilfreiche neue FunktionenMay 02, 2025 am 03:02 AM
Google Drive on Android erhält zwei hilfreiche neue FunktionenMay 02, 2025 am 03:02 AMGoogle Drive Android App, um Gemini AI und erweitertes Scannen zu erhalten Google Drive on Android ist bereit für ein erhebliches Upgrade, das beliebte Gemini AI -Funktionen aus seinem Desktop -Gegenstück ausgeliehen. Die jüngste Codeanalyse zeigt die bevorstehende Funktionalität inklu
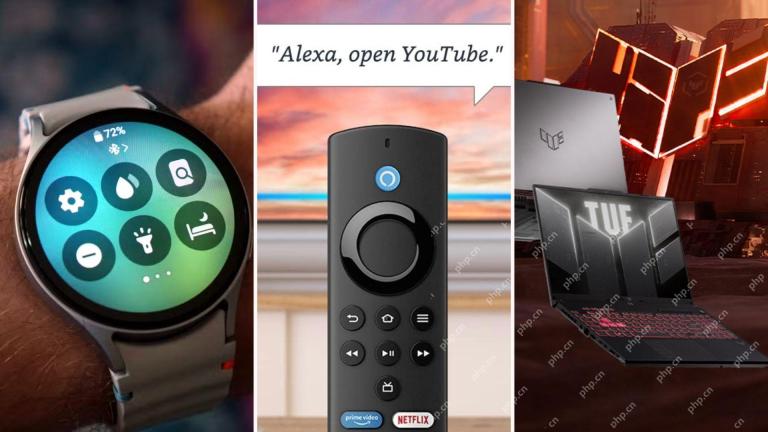 Top -Tech -Angebote: Galaxy Watch 7, AirPods 4, Amd Ryzen 5 CPU und mehr!May 02, 2025 am 12:54 AM
Top -Tech -Angebote: Galaxy Watch 7, AirPods 4, Amd Ryzen 5 CPU und mehr!May 02, 2025 am 12:54 AMDie heißesten technischen Angebote dieser Woche eignen sich perfekt zum Sommer! Genießen Sie enorme Rabatte auf eine Vielzahl von Geräten, egal ob Sie sich selbst behandeln oder nach dem perfekten Geschenk suchen. Hier sind einige Top -Picks: Samsung Galaxy Watch 7: Nur $ 209 (s)
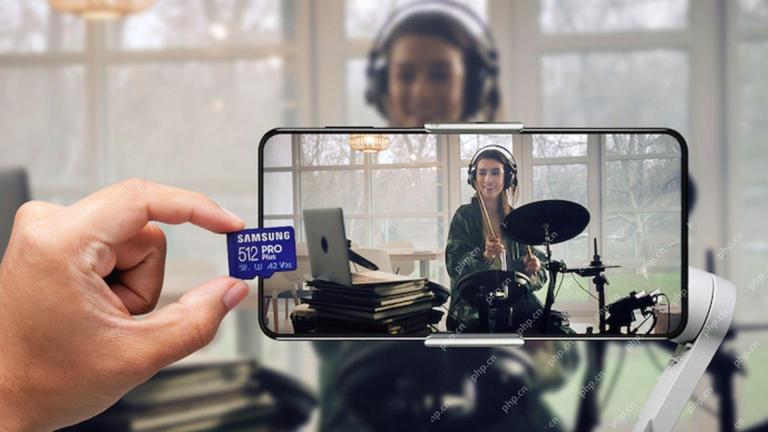 Holen Sie sich heute eine 512 GB Samsung MicroSD -Karte für 30 US -DollarMay 02, 2025 am 12:53 AM
Holen Sie sich heute eine 512 GB Samsung MicroSD -Karte für 30 US -DollarMay 02, 2025 am 12:53 AMSamsung 512GB Pro Plus MicroSDXC -Kartenblitz! Nur $ 29.99! Die MicroSD -Karten der Samsung Pro Plus -Serie sind für ihren hohen Preis und eine Vielzahl von Speicherkapazitätsoptionen sehr beliebt. Derzeit startet die offizielle Website von Samsung ein Sonderangebot für 512 GB MicroSDXC -Karte mit dem ursprünglichen Preis von 68,99 USD, und der aktuelle Preis beträgt nur 29,99 USD, und ein bequemer USB -Kartenleser ist auch enthalten! Dies ist definitiv ein gutes Preis-Leistungs-Verhältnis für eine Hochgeschwindigkeits-Speicherkarte mit 512 GB. Samsung Pro Plus -Karten haben eine Lesegeschwindigkeit von bis zu 180 MB/s und eine Schreibgeschwindigkeit von bis zu 130 MB/s, die die Standards der Klasse 10, V30 und U3 leicht übertreffen und 4K U reibungslos aufnehmen können
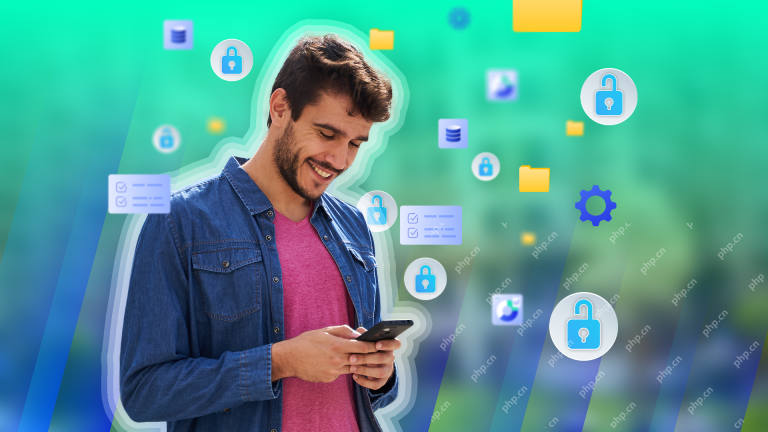 5 Tricks I ' Ich habe gelernt, die Kontrolle über meine Daten zu Android zu übernehmenMay 01, 2025 pm 09:06 PM
5 Tricks I ' Ich habe gelernt, die Kontrolle über meine Daten zu Android zu übernehmenMay 01, 2025 pm 09:06 PMDie Aufrechterhaltung der Kontrolle über personenbezogene Daten ist von größter Bedeutung. Während Android als mein Hauptgerät dient, verwende ich mehrere Strategien, um meine Dokumente und Medien zu schützen, Strategien, die für jedes Gerät gelten. Diese Techniken sind nicht Android-spezifisch. halten
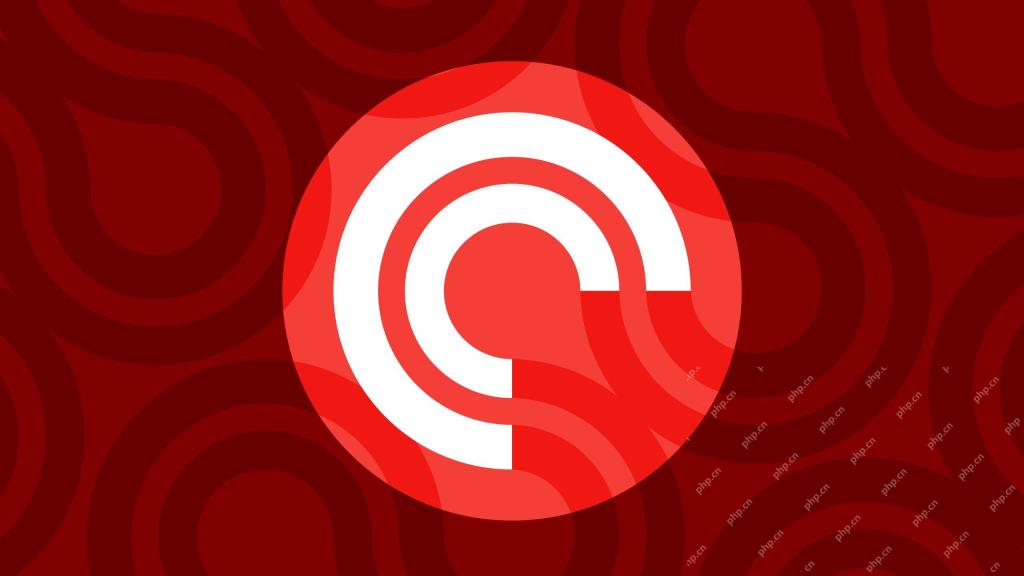 Pocket Casts generiert jetzt automatisch Episode -Transkripte - mit einem HakenMay 01, 2025 pm 09:02 PM
Pocket Casts generiert jetzt automatisch Episode -Transkripte - mit einem HakenMay 01, 2025 pm 09:02 PMPocket Casts Premium -Abonnenten erhalten jetzt automatische Podcast -Transkripte Pocket Casts hat eine wertvolle Funktion für die Plus- und Patron -Abonnenten hinzugefügt: automatisch generierte Transkripte für Podcast -Episoden. Während nicht jede Episode transkribiert ist, t
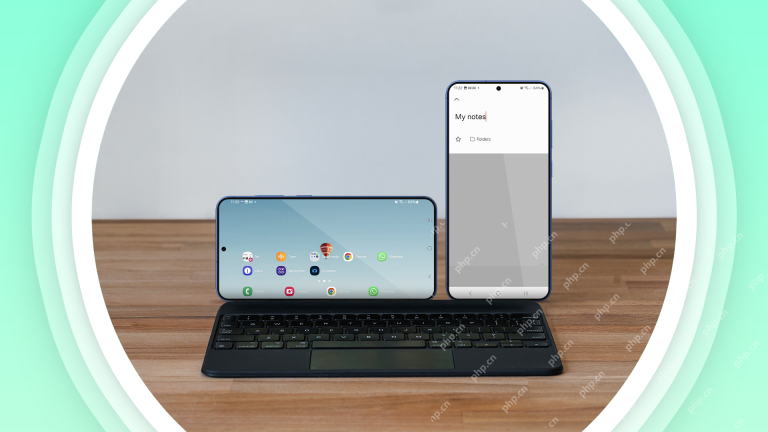 Es ist an der Zeit, dass wir wirklich an Telefone als Taschen -PCs denkenMay 01, 2025 am 01:03 AM
Es ist an der Zeit, dass wir wirklich an Telefone als Taschen -PCs denkenMay 01, 2025 am 01:03 AMDie meisten von uns wissen, dass Telefone kleine Computer sind, aber wir sehen sie nicht so. Tatsächlich tun Smartphones fast alles, was ein Laptop tut - daher ist es sinnvoll, sie für ähnliche Arbeiten zu verwenden. Wir müssen die Art und Weise ändern, wie wir über Mobiltelefone sprechen Wir rufen einige Aufgaben auf die Computeraufgaben an, während andere mobile Aufgaben. Es fühlt sich so an, als wären wir rechtzeitig gefangen und können unsere Wahrnehmung der Technologie, die wir seit der Kindheit verwendet haben, nicht verändern. Mobiltelefone können Anrufe tätigen und unbegrenzte Unterhaltung liefern, aber arbeiten? Das ist die Aufgabe eines Computers. Dies ignoriert die Realität, wie Millionen von Benutzern ihre Telefone bereits verwenden. In vielen Teilen der Welt ist ein Smartphone der einzige Computer, den eine Familie besitzt. Auch in Bereichen, in denen Computer häufig sind, die Verwendung von Smartphones
 Der Android Kishi Ultra Gaming Controller von Razer ist unter 100 US -DollarMay 01, 2025 am 12:55 AM
Der Android Kishi Ultra Gaming Controller von Razer ist unter 100 US -DollarMay 01, 2025 am 12:55 AM##### Razer Kishi Ultra: Top Mobile Gamepad Das Razer Kishi Ultra ist ein High-End-mobiles Gamepad, das ein Kontrollerlebnis mit Spielkonsolen mit Smartphones und Tablets vergleichbar ist. Es wird mit Hall -Effect -Triggern und haptischem Feedback geliefert und verbindet nahtlos eine Vielzahl von Geräten, einschließlich PCs. Amazon verkauft jetzt das Razer Kishi Ultra, das als beste mobile Gamepad bekannt, wird derzeit zu einem beispiellosen niedrigen Preis von 99,99 USD für Amazon, 33% niedriger als der ursprüngliche Preis von 149,99 USD, beworben. Das Design in voller Größe des Razer Kishi Ultra ist mit Telefonen und Tablets bis zu 8 Zoll kompatibel, einschließlich des iPad m
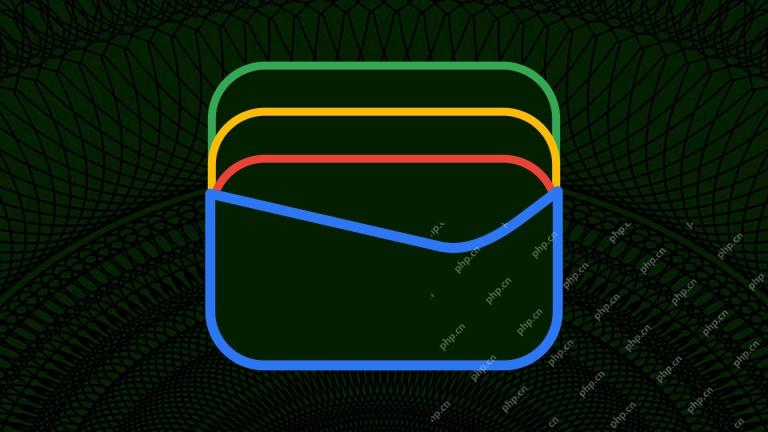 Google Wallet arbeitet daran, Karten noch einfacher hinzuzufügenMay 01, 2025 am 12:54 AM
Google Wallet arbeitet daran, Karten noch einfacher hinzuzufügenMay 01, 2025 am 12:54 AMDas Hinzufügen von Karten zu Google Wallet wird noch einfacher werden. Google testet Berichten zufolge eine neue Funktion, mit der Sie Kreditkarten mit einem einfachen Tipp hinzufügen können. Beweise aus einer kürzlich durchgeführten Beta von Google Play Services legen einen neuen Prozess mit NFC nahe. Der Code inkl


Heiße KI -Werkzeuge

Undresser.AI Undress
KI-gestützte App zum Erstellen realistischer Aktfotos

AI Clothes Remover
Online-KI-Tool zum Entfernen von Kleidung aus Fotos.

Undress AI Tool
Ausziehbilder kostenlos

Clothoff.io
KI-Kleiderentferner

Video Face Swap
Tauschen Sie Gesichter in jedem Video mühelos mit unserem völlig kostenlosen KI-Gesichtstausch-Tool aus!

Heißer Artikel

Heiße Werkzeuge

mPDF
mPDF ist eine PHP-Bibliothek, die PDF-Dateien aus UTF-8-codiertem HTML generieren kann. Der ursprüngliche Autor, Ian Back, hat mPDF geschrieben, um PDF-Dateien „on the fly“ von seiner Website auszugeben und verschiedene Sprachen zu verarbeiten. Es ist langsamer und erzeugt bei der Verwendung von Unicode-Schriftarten größere Dateien als Originalskripte wie HTML2FPDF, unterstützt aber CSS-Stile usw. und verfügt über viele Verbesserungen. Unterstützt fast alle Sprachen, einschließlich RTL (Arabisch und Hebräisch) und CJK (Chinesisch, Japanisch und Koreanisch). Unterstützt verschachtelte Elemente auf Blockebene (wie P, DIV),

Sicherer Prüfungsbrowser
Safe Exam Browser ist eine sichere Browserumgebung für die sichere Teilnahme an Online-Prüfungen. Diese Software verwandelt jeden Computer in einen sicheren Arbeitsplatz. Es kontrolliert den Zugriff auf alle Dienstprogramme und verhindert, dass Schüler nicht autorisierte Ressourcen nutzen.

MantisBT
Mantis ist ein einfach zu implementierendes webbasiertes Tool zur Fehlerverfolgung, das die Fehlerverfolgung von Produkten unterstützen soll. Es erfordert PHP, MySQL und einen Webserver. Schauen Sie sich unsere Demo- und Hosting-Services an.

SAP NetWeaver Server-Adapter für Eclipse
Integrieren Sie Eclipse mit dem SAP NetWeaver-Anwendungsserver.

VSCode Windows 64-Bit-Download
Ein kostenloser und leistungsstarker IDE-Editor von Microsoft





